在 Mac 上访问下载文件夹并查找下载的文件
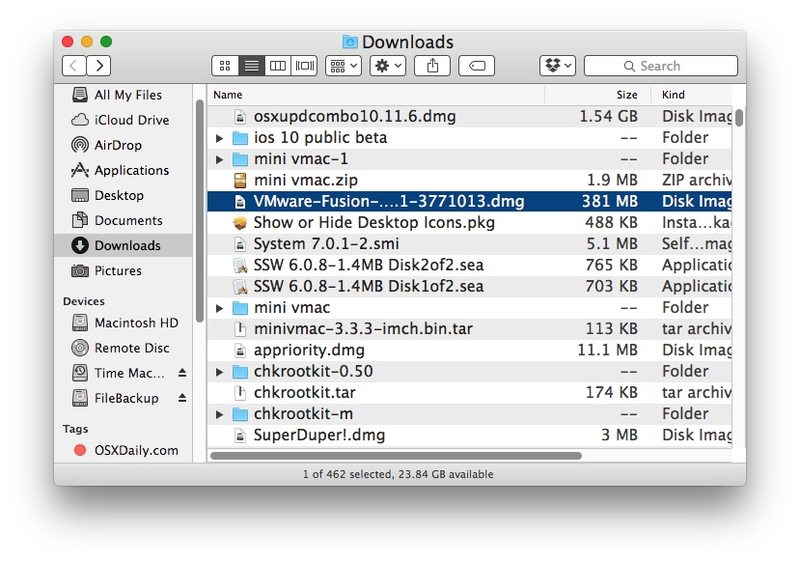
有没有想过所有下载的文件在 Mac 上的位置?默认情况下,大多数应用会将下载的文件传输到用户的“下载”文件夹中。这适用于使用 Safari、Chrome、AirDrop 或许多文件传输应用程序从网络下载到 Mac 的所有内容。
有许多不同的方法可以快速查找和访问 Mac 上的“下载”文件夹,我们将回顾一些最快的方法来访问该文件夹并找到您下载的文件。此外,我们将向您展示两种方法来追踪出于某种原因未显示在“下载”文件夹中的已下载文件。
下载文件夹位置在 Mac OS 中
在所有版本的 Mac OS X 和 macOS 中,用户下载文件夹位于用户主目录中的一个名为“下载”的文件夹中。
在 MacOS 中下载文件夹的相对路径是 ~/Downloads/ 而确切路径是 /Users/username/Downloads/
对于喜欢使用出色的转到文件夹按键功能的用户Mac OS,按 Command + Shift + G 并输入上述任一目录路径将带您进入指定的用户下载目录。
如何从 Dock 访问 Mac 上的下载文件夹
Downloads 文件夹默认存在于 Mac OS 的 Dock 中,因此除非删除它,否则所有用户都可以通过访问 Mac 屏幕底部的 Dock 快速访问它。它位于 Dock 的右侧,靠近垃圾桶。
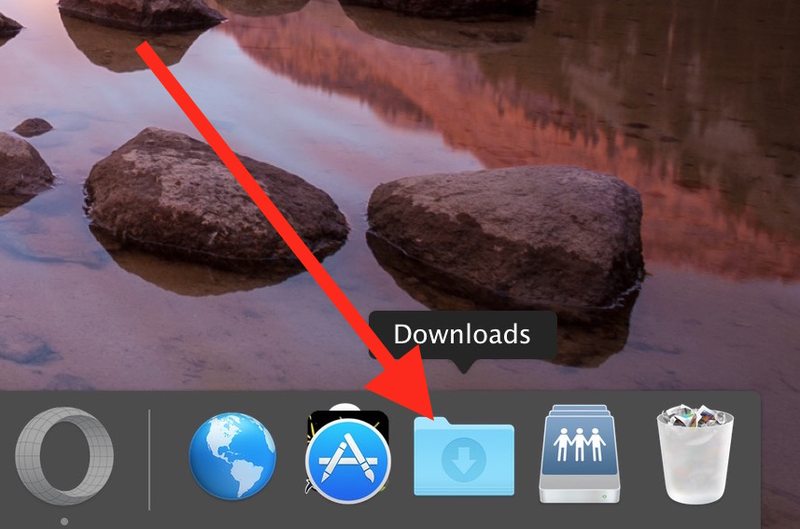
如何从 Mac Finder 菜单栏访问下载内容
Finder 菜单栏还提供对 Mac 下载文件夹的快速访问。在 Finder 的任何位置,只需下拉“前往”菜单并选择“下载”
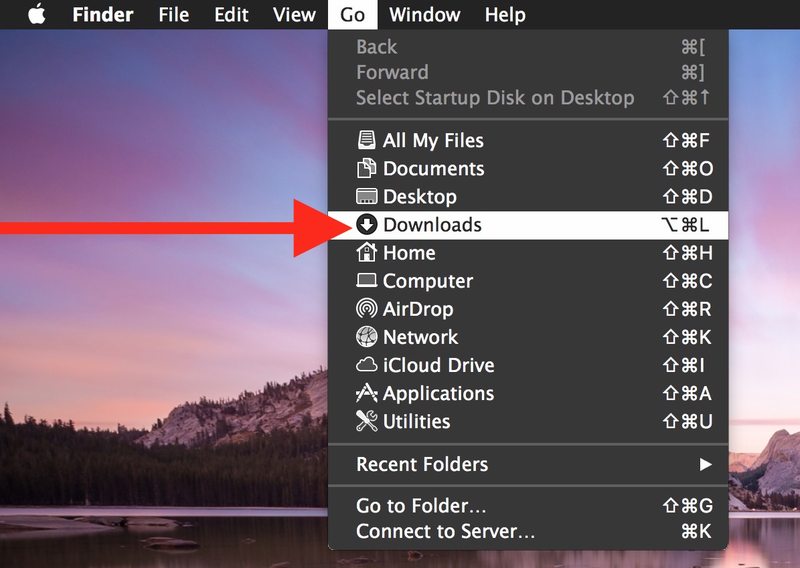
如果您更喜欢使用击键,也可以在 Finder 中按 Command + Option + L 以跳转到“下载”文件夹。
从 Finder 边栏转到下载文件夹
访问“下载”文件夹的另一种方法是从 Finder 窗口边栏。 “下载”选项将默认存在,除非它被删除。
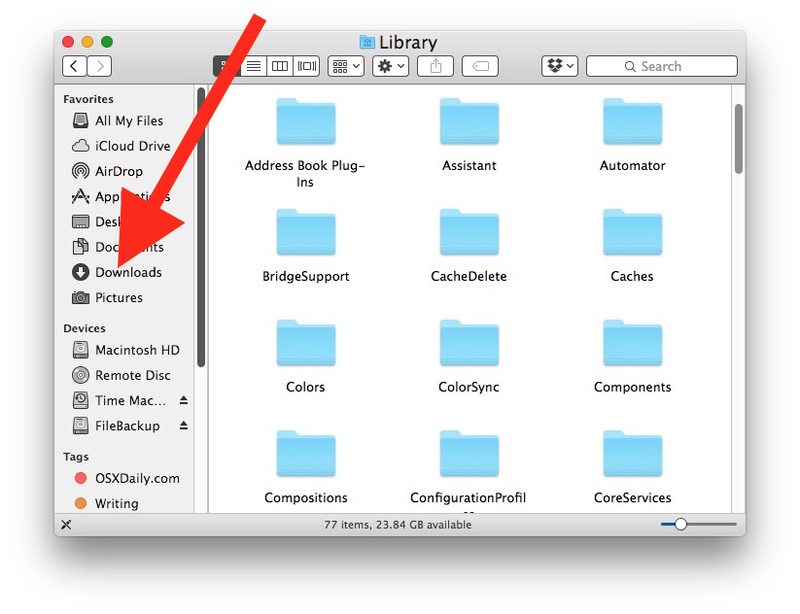
从主目录访问 Mac 上的下载文件夹
当然,您也可以通过从用户主目录导航到 Mac 上的“下载”文件夹,其中明确标记为“下载”的文件夹将与其他默认文件夹(如桌面、文档、图片、电影等)并存。
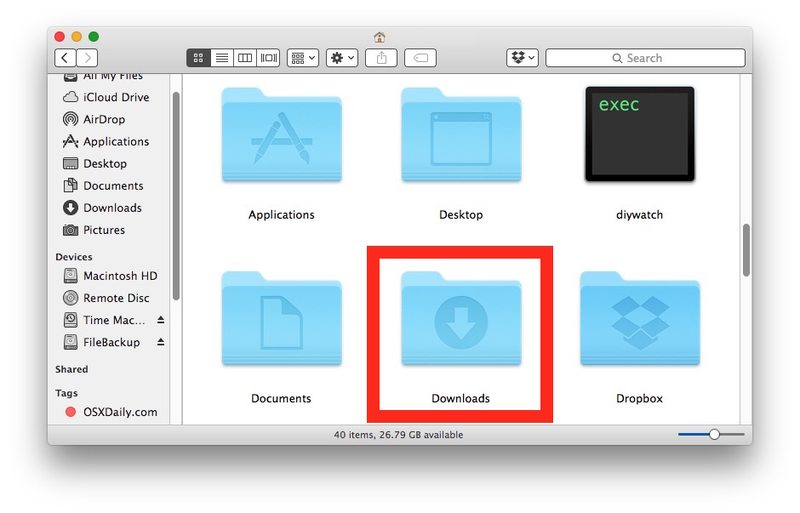
在 Mac 上找不到下载的文件?搜索它
有时文件会下载到意想不到的地方,无论是桌面、文档文件夹还是其他地方。如果您在那里查看“下载”文件夹,但无法在 Mac 上找到下载的文件,最好的办法是使用 Mac 上的搜索功能。您可以使用 Finder 搜索或 Spotlight 来查找文件。
使用 Finder Find 搜索下载的文件
Finder 搜索必须从 Finder 中的文件系统窗口访问。然后从“文件”菜单中选择“查找”并输入要搜索的文件的名称。如果您更喜欢击键,请在 Finder 中按 Command + F 调出搜索功能。

如果您在 Finder 查找功能中单击文件结果,文件路径将显示在 Finder 窗口状态栏。
使用 Spotlight 搜索下载的文件
可以从 Mac 上的任何位置访问 Spotlight,您只需按 Command + 空格键调出 Spotlight,然后键入您要搜索的已下载项目的文件名。
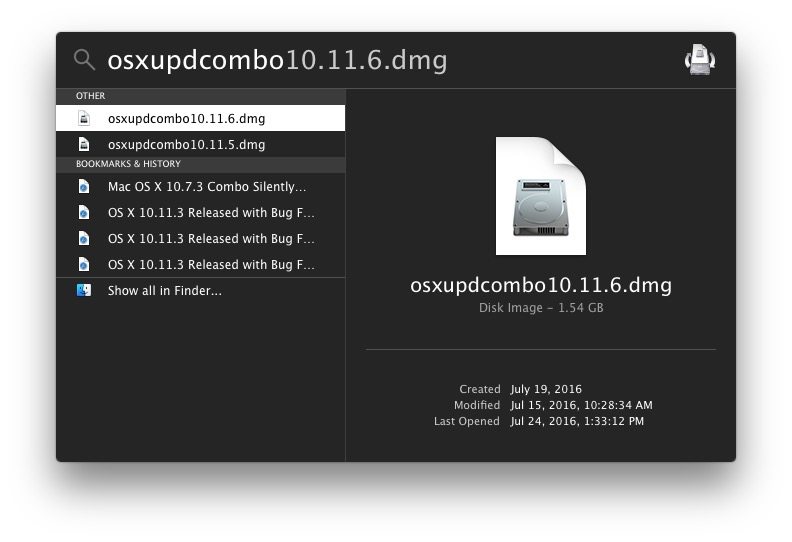
当您在 Spotlight 搜索结果中找到下载的文件时,您可以按“Return”键立即打开它,或者您可以按 Command+Return 打开包含该文件的文件夹。
最后,值得指出的是,从 Mac App Store 下载的应用不会出现在“下载”文件夹中,因为任何下载的应用都直接从 App Store 进入 Mac 上的 /Applications 文件夹。
