如何使用别名快速访问 Mac OS 中的照片主图像文件
![]()
访问这些文件的一种简单方法是使用显示原始文件跳转到特定图像主文件的 Finder 位置的技巧,但如果您发现自己经常使用它,或者经常需要从 Mac OS 中的照片应用程序访问主图像文件,我们将展示一个在 Mac OS 中的文件系统中的任何位置快速轻松地即时访问这些主映像。
如何在 Mac OS 中创建从照片应用程序访问原始图像文件的快捷方式
对于 macOS Big Sur、Monterey 和更新版本:
- 在 Finder 中,导航到位于 ~/Pictures/ 的“图片”文件夹
- 找到名为“Photos Library.photoslibrary”的文件,然后右键单击(或按住 control 并单击)该文件名,然后从弹出的上下文菜单中选择“显示包内容”
- 在 Photos Library 包目录中,将“originals”文件夹拖放到“收藏夹”部分下的 Finder 窗口边栏中 – 这会在 Finder 边栏中放置一个快速访问别名,可从 Mac OS X 中的任何位置访问
- 完成后关闭 Finder 窗口
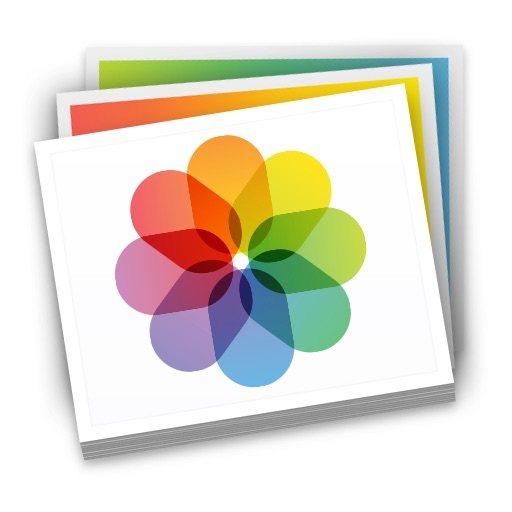
请注意,在现代版本的 macOS 中,修改“originals”文件夹中的任何内容可能会导致 Mac 上的照片库出现问题,因此最好只从该目录复制文件,而不是尝试编辑该结构中的任何内容.
FWIW“资源/衍生”文件夹将包含缩略图和其他内容。
请记住,如果您使用 iCloud 照片,并非所有原始照片都可以在照片图库中找到。相反,如果您想访问所有原始照片并使用 iCloud 照片,则需要全部下载通过禁用 iCloud 照片从 iCloud 到 Mac,或从 iCloud.com 获取它们.
如何从 Mac OS 中的照片应用创建主图像文件的快速访问快捷方式
对于 macOS Catalina 及更早版本:
- 打开一个新的 Finder 窗口并导航到位于 ~/Pictures/ 的用户“图片”文件夹
- 找到名为“Photos Library.photoslibrary”的文件并右键单击(或按住 control 并单击)该文件名,从菜单中选择“显示包内容”
- 在照片库包目录中,将“Masters”文件夹拖放到“收藏夹”部分下的 Finder 窗口边栏中 – 这会在 Finder 边栏中放置一个快速访问别名,可从 Mac OS X 中的任何位置访问
- 关闭 Photos Library.photoslibrary 包
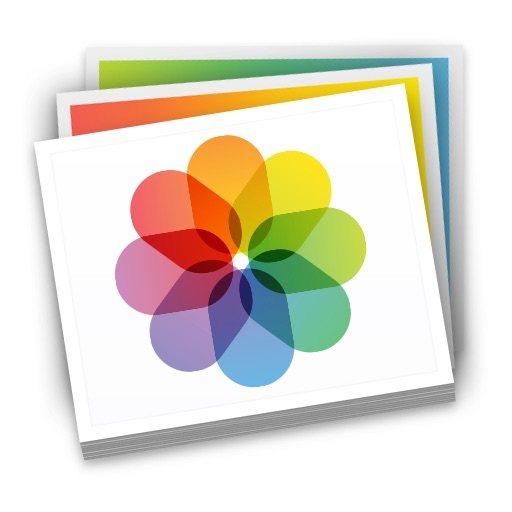

您现在可以点击侧边栏中的“Masters”或“Originals”项目,立即跳转到“照片”应用中找到的主图像文件,这些是原始的全分辨率文件 照片应用程序从 iPhone、数码相机、存储卡和其他地方复制 ,无论它们被导入到应用程序中。

将其他图片导入照片应用从文件系统或其他位置将它们也移动到 Masters 或 Originals 文件夹中(除非您特别 关闭该功能,这可能导致某些用例重复)
如果您决定不再需要 Finder 边栏中的“Masters”或“Originals”,只需将其拖放到边栏外即可将其删除。
如果您在访问参考目录可能会有所帮助:
无论您运行的是现代 macOS 版本还是旧版 Mac OS X 系统软件,此技巧在所有版本的 Mac 照片中都适用。
知道从 Mac 上的“照片”应用访问原件和原始图像文件的另一个便捷技巧吗?在评论中与我们分享。
