如何将更多应用程序(最多 15 个)添加到 iPad 上的 Dock

如果您是经常使用许多不同应用程序的 iPad 用户,您会很高兴能够将比以往更多的应用程序添加到 iPad 上的 iOS Dock 中。现在,任何运行 iOS 11 或更高版本的 iPad 都可以在设备的 Dock 中放置多达 15 个应用程序。
这更像是一个可用性提示,但它是 iOS 中容易被忽视的小变化之一,因为大多数 iPad 用户早已习惯了较旧的 Dock 限制。
将更多应用程序图标添加到 iPad 屏幕底行的 Dock 非常简单,只需拖放即可实现,因为它一直都是这样做的,这个过程在所有版本的 iOS 上都是相同的,但最新的您现在可以将 13 个(或 15 个,稍后会更多)应用程序添加到 iPad 上的 Dock。这是适用于 iPad 的最新 iOS 版本的新应用限制。
如何将更多应用程序(最多 15 个)添加到 iPad 上的 Dock
想要在 iPad Dock 上添加多达 15 个应用程序?方法如下:
- 点击并按住任何应用程序图标,直到该图标稍微放大(您也可以长按直到图标开始抖动)
- 将要添加到 Dock 的应用程序拖动到屏幕底部,然后将其拖到要在 Dock 中放置该应用程序的位置
- 对其他应用重复拖放过程,最多 15 个应用 *

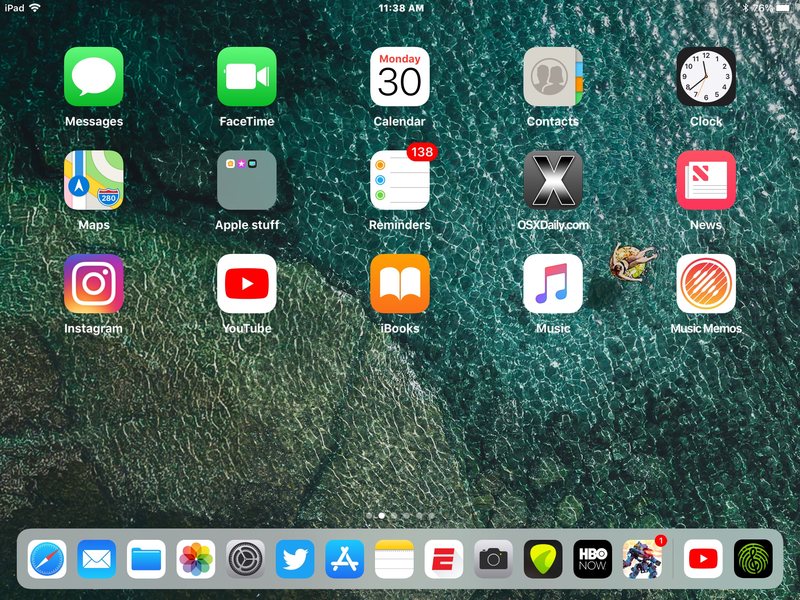
* 如果您在 iPad Dock 上启用“最近使用和建议的应用程序”功能,则 Dock 左侧将只能容纳 13 个应用程序,而 Dock 右侧将只能容纳两个与该功能相关的应用程序。如果您禁用 iPad Dock 上的“最近使用和建议的应用”功能,您可以放置到 Dock 中的 15 个图标。
您会注意到,随着您添加到 iPad Dock 中的应用程序越多,应用程序图标变得越来越小,就像 Mac 上的应用程序图标随着 Dock 中包含的数量增加而缩小一样。较大的限制往往在 iPad 的水平方向上看起来最好,而在垂直方向上,应用程序图标可能看起来很小。
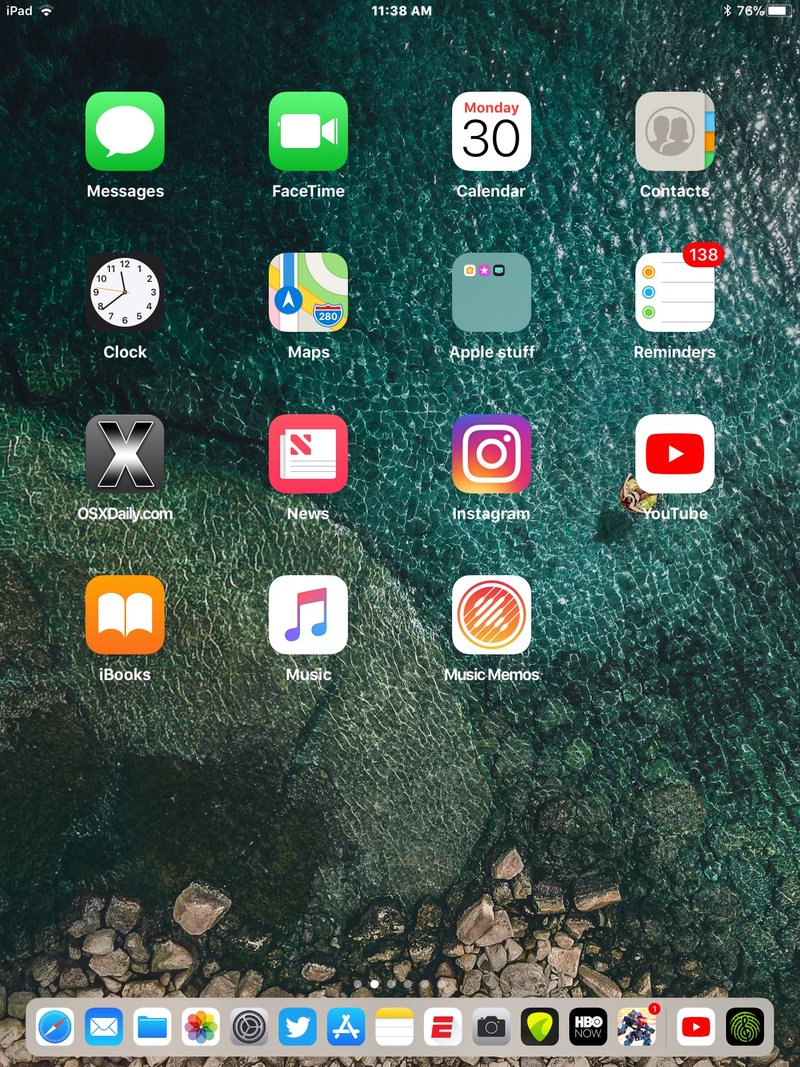 添加iOS 应用程序图标的文件夹也放入 iPad 上的 Dock,这将通过 Dock 中的应用程序文件夹提供额外的应用程序访问。
添加iOS 应用程序图标的文件夹也放入 iPad 上的 Dock,这将通过 Dock 中的应用程序文件夹提供额外的应用程序访问。
从 iPad 上的 Dock 中删除应用程序
从 iPad Dock 中删除应用程序基本上是相同的过程,只是拖放出 Dock 而不是拖放到 Dock 中。
只需点击并按住任何 Dock 应用程序图标,然后在图标变大或开始晃动时将其拖出 Dock。
记得将应用拖出 Dock。不要点击 (x) 按钮,因为这会尝试从设备中删除应用程序,从而 从 iOS 卸载应用程序 如果您只是想从 Dock 中删除图标,您可能不想将它们从设备中完全删除。
值得一提的是,您还可以最小化或删除 iOS Dock 中的所有图标,但这样做没有什么意义,因为无论其中有多少应用程序,Dock 始终在主屏幕上可见。
下面嵌入的视频显示了在 iPad 上的 Dock 中添加和删除应用程序:
如果您想知道,向 iPhone Dock 添加和删除应用程序是相同的过程,但 iPhone 只允许 Dock 中有四个图标,而显然 iPad 的 Dock 限制要大得多。 Mac 还允许在 Dock 中安装大量应用程序。然而,这些限制可能会在未来的 iOS 版本中发生变化,因此 iPad 和 iPhone 可能会在未来将应用程序放入 Dock 中提供更多选择。
