如何在 iPhone、iPad、Mac 上添加或删除受信任的电话号码
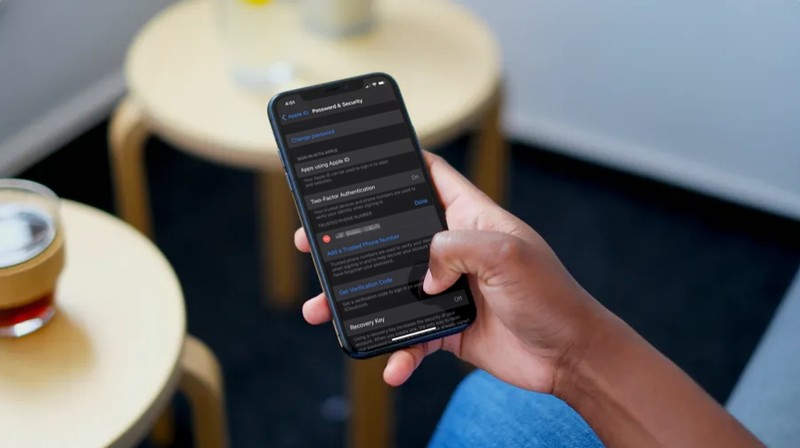
想要将新电话号码关联到您的 Apple ID,以便接收双因素验证码?值得庆幸的是,添加和删除受信任的电话号码是一个非常简单的过程,您可以直接在 iPhone、iPad 或 Mac 上执行此操作。
对于不知道的人,当您尝试使用您的 Apple 帐户登录新设备时,受信任的电话号码用于验证您的身份,如果您忘记了密码,还可以帮助恢复您的帐户。默认情况下,当您在 Apple 帐户上启用双因素身份验证时,您在 iPhone 上使用的电话号码会自动添加为可信号码。但是,您可以根据自己的喜好删除此号码或添加任何其他号码。
期待了解如何在 iOS、iPadOS 或 MacOS 设备上执行此操作?然后继续阅读,我们将首先介绍 iPhone 和 iPad 的流程,其次是 Mac。
如何在 iPhone 和 iPad 上添加或删除受信任的电话号码
在继续执行以下过程之前,请确保您已启用双因素身份验证您的 Apple 帐户。完成后,只需按照以下步骤开始即可。
- 从 iPhone 或 iPad 的主屏幕打开“设置”。
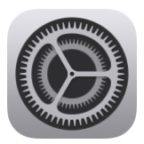
- 在设置菜单中,点击位于顶部的您的 Apple ID 名称。

- 在这里,转到“密码和安全”以管理您的双因素身份验证设置。

- 现在,点击“受信任的电话号码”右侧的“编辑”,如下所示。

- 现在,您可以点击电话号码旁边的“-”图标,将其从可信电话号码列表中删除。另一方面,要使用新电话号码接收验证码,请点击“添加受信任的电话号码”。
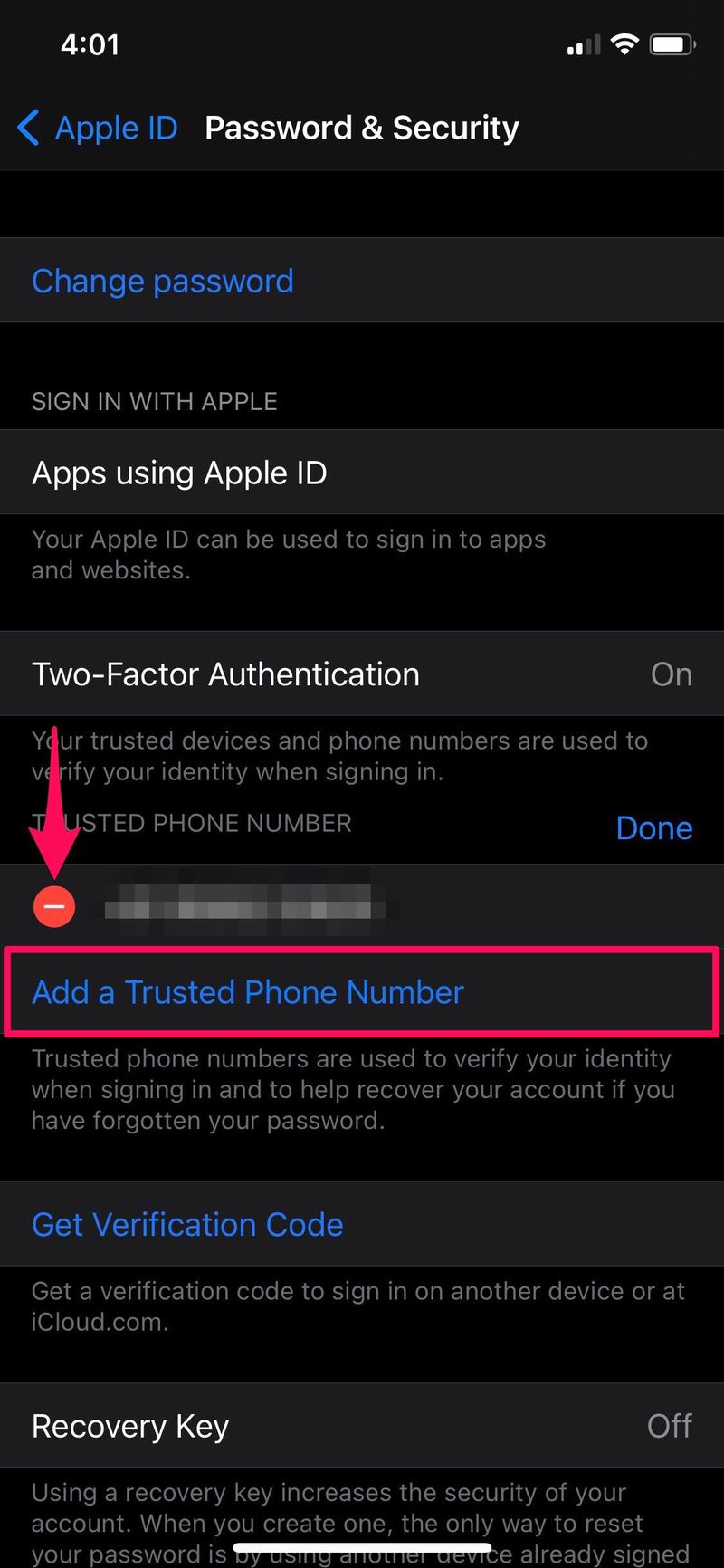
- 系统会要求您输入设备密码以继续下一步。现在,输入您的新电话号码,然后根据您的喜好选择“短信”或“电话”进行验证。点击“发送”以接收验证码。系统会提示您输入发送给您的代码。
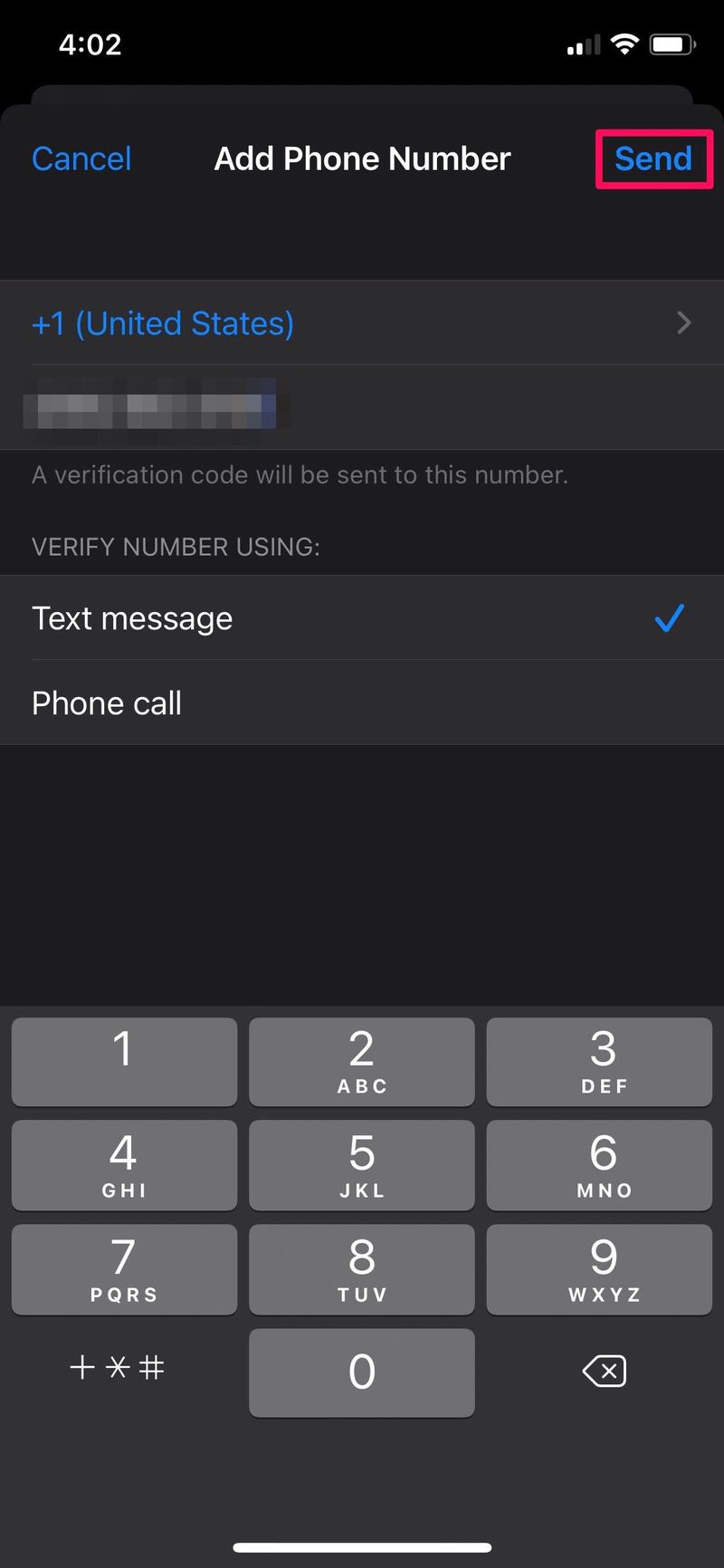
这就是它的全部内容。现在您知道在 iOS 设备上添加或删除受信任的电话号码是多么容易了。
如何在 Mac 上添加或删除受信任的电话号码
- 从 Dock 转到 Mac 上的“系统偏好设置”。

- 这将在您的 Mac 上打开一个新窗口。点击顶部 Apple 帐户名称旁边的“Apple ID”。

- 这会将您带到 iCloud 部分。从左侧窗格中选择“密码和安全”以继续。

- 在这里,点击可信电话号码右侧的“编辑”,如下图所示。

- 现在,您可以选择一个电话号码,然后点击“-”选项将其从可信电话号码列表中删除。要添加新电话号码,请单击“+”。
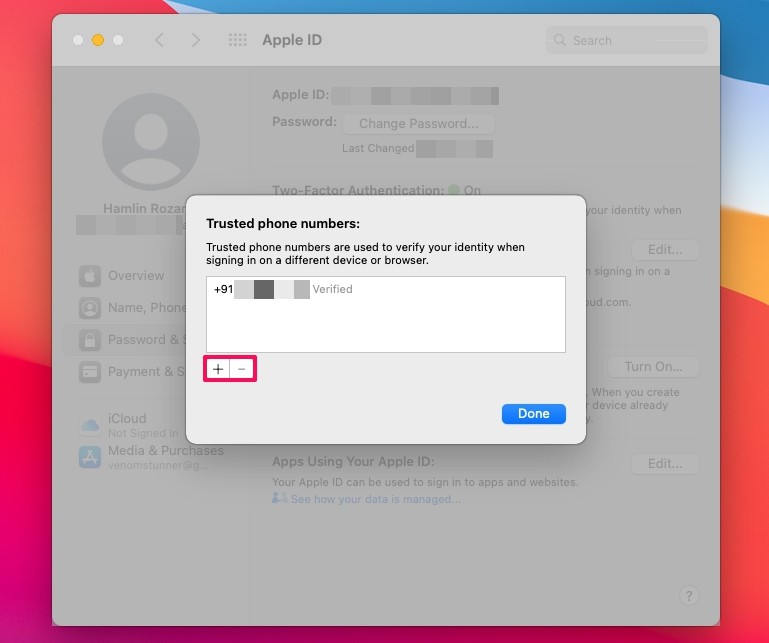
- 系统会要求您输入 Mac 用户密码以继续下一步。现在,输入您的新电话号码,然后根据您的喜好选择“短信”或“电话”进行验证。点击“继续”接收验证码。现在,系统会提示您输入发送给您的代码。
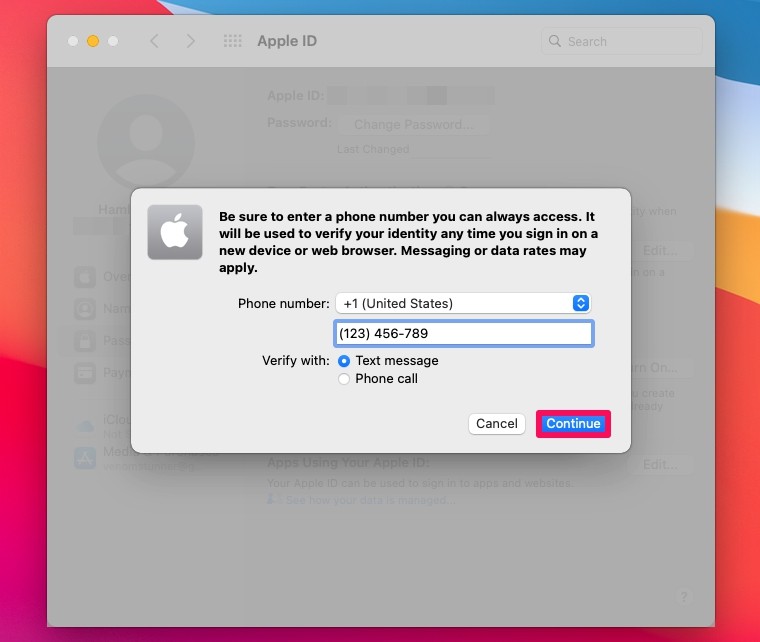
给你。这就是您在 Mac 上向您的 Apple 帐户添加或删除可信电话号码的方式。很简单,对吧?
从现在开始,无论何时使用您的 Apple 帐户登录新设备,如果需要,您也可以通过新添加的电话号码接收验证码。
双因素身份验证确保您是唯一可以访问您帐户的人,即使其他人不知何故知道您的密码。将其视为您的 Apple 帐户的额外安全层。
如果您暂时无法访问您的主要电话号码或您自己的设备,将多个电话号码添加到受信任的电话号码列表可能会派上用场。例如,您可以添加家人或密友使用的电话号码,以确保您的 Apple 帐户不会被锁定。
除了受信任的电话号码外,当您在新设备上发出登录请求时,受信任的设备(例如您使用的 iPhone、Mac 或 iPad)也能够接收验证码。如果您没有在设备上自动收到验证码弹出窗口,您可以从受信任设备上的“设置”中手动获取验证码。
我们希望您能够了解如何删除或添加多个电话号码作为您 Apple 帐户的受信任电话号码。您对 Apple 实施双因素身份验证的总体看法是什么?请在下面的评论部分分享您宝贵的意见和经验。
