如何使用 iPhone 版 iMovie 在视频上放置文本
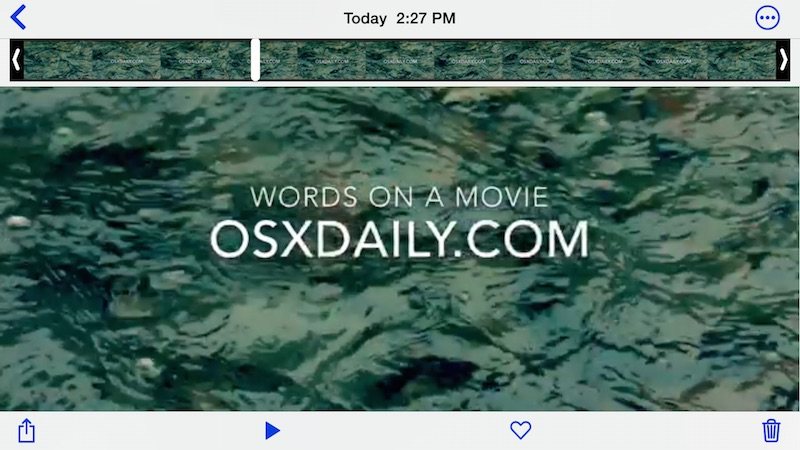
许多 iOS 用户会想知道如何在使用 iPhone 拍摄的视频上叠加文本、短语或单词。这是一个相当常见和基本的视频编辑任务,可以使用 iPhone 上的 iMovie 应用程序处理,但如果您以前从未向视频添加文本,并且如果您没有太多视频编辑背景(像我一样),使用 iMovie 的整个编辑过程起初可能有点混乱。不过不用担心,我们将逐步介绍每个步骤,并演示如何只使用 iOS 版 iMovie 将文本放置在视频之上。
iMovie 预装在所有现代 iPhone 上,但也可以从旧型号的 App Store 下载。虽然这演示了在 iPhone 上使用 iMovie 将文本添加到视频中,但在 iPad 版 iMovie 或其他 iOS 设备上,该过程可能也是相同的。对于 Mac 用户,该过程略有不同,但在此处介绍如果你有兴趣。
如何使用 iMovie 将文本叠加在视频之上,完全来自 iPhone
唯一的要求是您在设备上安装了 iOS 版 iMovie 剪辑,以及您要编辑的视频。剩下的就很简单了:
- 在 iOS 中打开 iMovie 应用
- 点击您的“项目”(您要在其中添加文本的电影)——如果您还没有项目,请点击 + 按钮导入您选择的视频进行编辑,然后选择它作为您的项目项目
- 点击主项目图标打开项目并编辑视频
- 现在点击屏幕底部附近的视频时间轴,这将显示可用的编辑选项,然后点击“T”图标放置文本并访问 iMovie 中的文本叠加工具
- 选择您想要的文本类型和位置,在本例中我们选择“标准”和“居中”以将文本放在视频中间
- 使用常用的 iOS 键盘点击文本以编辑或更改屏幕上的文字
- 完成后,点击“<”后退箭头按钮,然后点击“共享”图标(这是一个带有箭头的正方形)以保存视频
- 选择“保存视频”以将新修改的视频保存到您的照片应用和相机胶卷,或选择 iCloud Drive、Vimeo、Facebook、YouTube 或您的选择
![]()


您可以选择不同的视频质量选项进行保存; 360p、540p、720p 和 1080p,请注意更高质量的选项,看起来更好,也会导致更大的文件大小,因此保存时间也会稍微长一些。
如果您将 iMovie 中的视频保存到本地图书馆或 iCloud,您可以观看它,修剪它,并像照片应用中的任何其他视频一样直接从 iPhone 分享它:
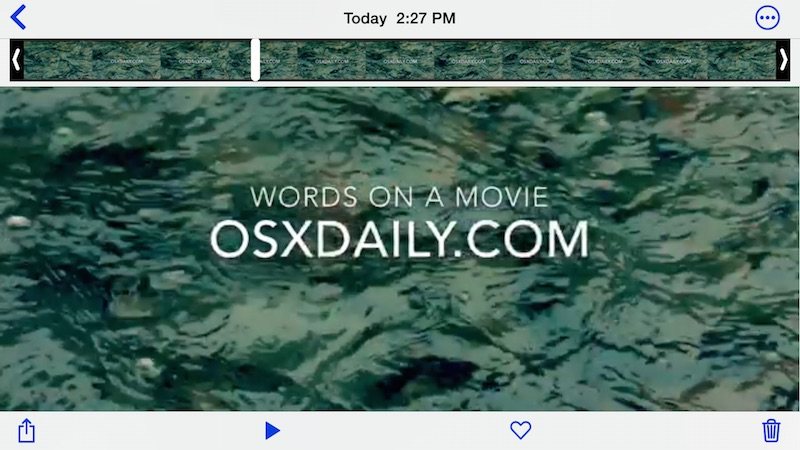
下面的示例视频显示了一段用 iPhone 拍摄的慢动作电影在电影顶部放置了文本叠加层,示例视频的质量为 360p,这是使用 iMovie 导出时可在 iPhone 上实现的最低分辨率:
<
从 iPhone 上的 iMovie 剪辑保存高清视频时值得考虑的另一个方面是,如果您希望传输完整的高清视频而不是压缩的低分辨率视频文件,您必须使用 USB 数据线将高分辨率视频从 iPhone 传输到计算机,因为通过 iMessage、电子邮件或 iCloud 发送会压缩视频在不同程度上,或者最多花费非常长的时间,因为高清视频的文件大小即使不是 GB 也可能是数百 MB。如有疑问,如果您想将最高质量的视频从 iPhone 复制到 Mac 或 PC,请使用 USB 方法。
总的来说,对于简单的视频编辑、文本放置、滤镜和其他基本的电影调整,iPhone(和 iPad)上的 iMovie 应用程序非常容易使用。我个人基本上没有视频编辑经验,我能够在一两分钟内使用 iOS 版 iMovie 解决这个问题,同时执行相同的任务 使用适用于 Mac OS X 的 iMovie 将文本置于视频之上 对于那些没有任何 iMovie 使用经验的人来说,这是一种更加好奇和令人困惑的体验。出于这个原因,如果您只想在视频中添加一些文本,那么直接从您的 iPhone 或 iPad 进行操作可能是目前最简单的方法。
