如何在 Mac 上添加网站快捷方式以停靠
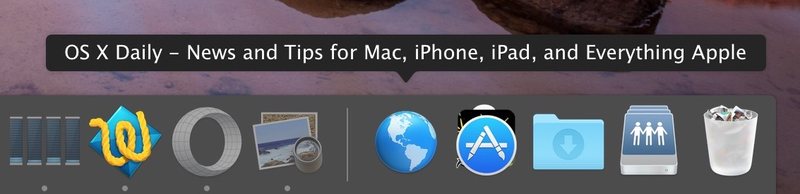
快速访问您喜欢的网站的一个好方法是将该网站的网站快捷方式添加到 Mac OS X 上的 Dock。将网站快捷方式添加到 Dock 后,只需单击它即可同时启动浏览器并立即加载该站点。
虽然您可以从每个 Web 浏览器向 Dock 添加 URL,但我们将在这里重点介绍 Safari。这适用于所有版本的 Mac OS X,因此与 Mac 运行的系统软件版本无关。
将网站快捷方式从 Safari 添加到 Mac OS X 上的 Dock
以下是使用 Safari 添加网站快捷方式并将其放入 Dock 以便在 Mac OS 中快速启动的方法:
- 在 Mac 上打开 Safari 并访问您要为其添加快捷方式的网站(例如,优秀的 osxdaily.com)
- 单击并按住 URL 栏中的 URL 链接,然后将 URL 向下拖动到 Mac 上 Dock 的右侧
- 释放点击,网站 URL 现在已作为快捷方式添加到 Dock

现在,当您从 Mac Dock 单击该快捷方式时,您将立即打开 Safari 浏览器和一个指向该网站的新浏览器窗口。
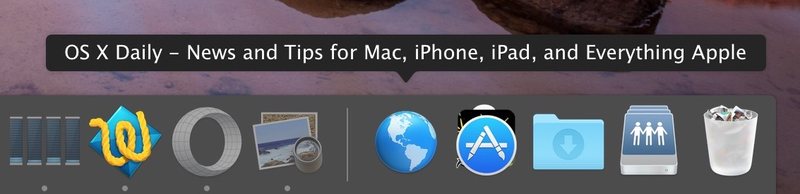
如果需要,您可以重复此技巧将多个网站添加到 Dock 以便快速访问。
如果您在单击和拖动 URL 时遇到问题,您还可以抓住网站书签图标并将其也拖到 Dock 中(这也是这个技巧在其他一些网络浏览器中的工作方式,所以如果您使用的不是 Safari,请尝试使用该方法)。
如果您难以让它按预期工作,另一个有用的提示是确保将 URL 拖到 Dock 的右侧,而不是左侧。两者之间有一个微弱的分隔线,只有右侧可以接受文件、文件夹和 URL 链接。 Dock 的左侧仅用于应用程序。
这种方法提供了一种从 Mac 上的任何地方访问经常访问的网站的快速简便的方法,类似于 将网站书签添加到 iOS 主屏幕。当然,您也可以随时将书签添加到 Safari、Chrome、Opera 或 Firefox 中,但这些都需要您在应用程序中才能访问它们的书签,而这种方法将直接打开浏览器和网站。
这可能不言而喻,但如果您在网络浏览器关闭或退出时单击新的 Dock 图标,网络浏览器将再次启动并将添加到书签中的 URL 加载到 Dock 中。因此,如果您在 Safari 中创建了书签,那么 Safari 将会打开——即使您的默认网络浏览器发生变化,该书签关联仍然存在——因此请牢记这一点。
