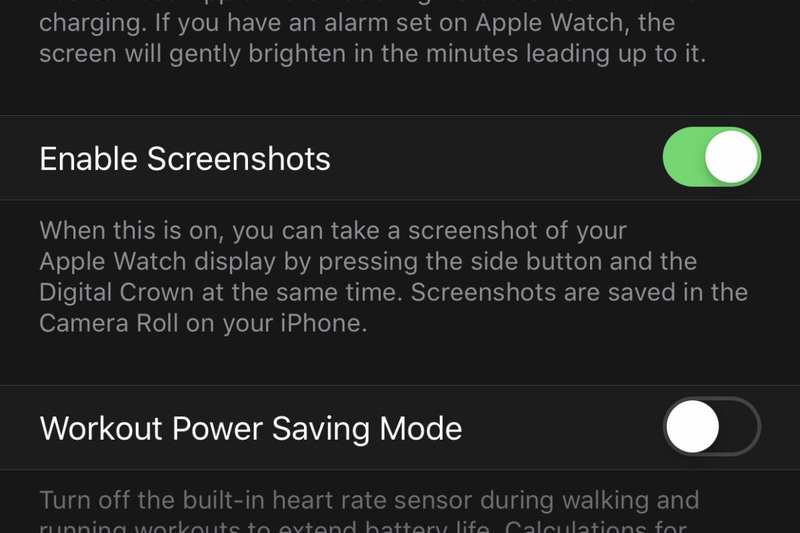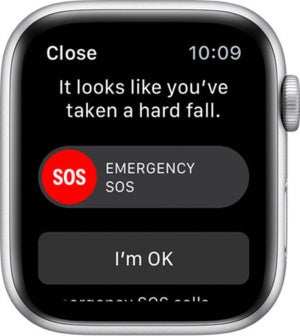您应该开始使用的 12 个鲜为人知的 Apple Watch 功能
Apple Watch 是小型化的奇迹,而且功能如此之多。难怪它是世界上最受欢迎的手表。但微小的显示屏和简单的控件并没有为教程和解释器留下太多空间。
Apple Watch 的许多最好、最有用的功能和控件并不是完全隐藏的,但至少很难发现。
截取屏幕截图
想要炫耀那次史诗般的锻炼或 Apple Watch 游戏中的高分吗?在 Apple Watch 上截取屏幕截图非常简单。只需按住侧面按钮并点击数字表冠(通常只需同时点击两个按钮即可触发它,这更容易,因为它们位于手表的同一侧)。
在 Apple Watch 上截取屏幕截图非常简单。只需先在 iPhone 应用程序中启用它即可。
您的屏幕带有闪光灯,屏幕截图将显示在 iPhone(以及 Mac,如果您使用 iCloud 使所有内容保持同步)上的照片库中。
首先,您必须在 iPhone 上的 Watch 应用中启用此功能。转到”我的手表”选项卡,点击”常规”,然后向下滚动并切换”启用屏幕截图”。
切换到列表视图
发现圆形的六边形网格、未标记的应用程序图标有点难以导航?您可以将其切换为列表视图!只需用力触摸(用力按压)网格,您就会看到网格视图或列表视图的选项。列表视图更容易按字母顺序排列、带有标签、更容易滑动,并且具有更大的触摸目标。尝试一下它们,看看您更喜欢哪一个。
开启跌倒检测
如果您有 Apple Watch Series 4,它可以检测到您何时摔倒,并自动通知您的紧急联系人,甚至在您不动时拨打紧急服务电话。
这对每个人来说都是一项方便的功能,但只有当您在设置 Apple Watch 时输入了年龄并表示您已年满 65 岁或以上时,该功能才会默认启用。
如果您未满 65 岁并想要启用它,请前往 iPhone 上的 Watch 应用,然后在”我的手表”选项卡中点击”紧急 SOS”。您可以在此处切换跌倒检测,并且您还会找到一个用于编辑紧急联系人的链接。
覆盖可关闭显示并静音
如果您的表盘已唤醒但您想再次变暗,请快速用手掌覆盖整个手表。
如果您收到警报并且想要将其静音,并启用静音以使警报不会发出声音,请将手掌放在表盘上三秒钟左右。您会感觉到轻按一下,就知道它已静音。
您的 Apple Watch 设置中可能已禁用此功能。要打开它,请打开 iPhone 上的 Watch 应用。在”我的手表”选项卡中,点击”声音和触觉”。您会在那里找到切换开关。
将呼叫发送至语音邮件
接到电话但不想接听?双击侧面按钮(不是数字表冠)可将呼叫直接发送至语音邮件。这与双击 iPhone 上的侧面按钮相同。
在 iPhone 上接听来电
当有电话进来时,向上滑动而不是按挂断或接听按钮。点按 iPhone 上的接听。这将接听电话,这样您就不会错过它,但可以在 iPhone 上将其保留。点击 iPhone 上的绿色按钮即可接听电话。
双击表冠切换到上一个应用
通过双击数字表冠,在当前应用程序(或表盘)和上次打开的应用程序之间跳转。这就像在配备主屏幕按钮的 iPhone 和 iPad 上双击主屏幕按钮一样。
清除所有通知
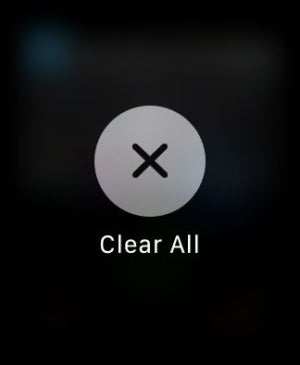 IDG
IDG
您从 Apple Watch 显示屏顶部向下滑动即可查看我们的通知,就像在 iPhone 上一样。
如果您有一堆并且不想将它们一个一个地向左滑动以清除它们,您可以一次将它们全部清除。
只需用力触摸(用力按压)大通知列表,您就会看到一个大的”全部清除”按钮。
在消息中发送您的位置
 IDG
IDG
你忙着跑腿,晚饭迟到了,所以你的配偶给你发了一条消息:”你在哪里?”现在你必须放下你的篮子并拿出答复。或者也许不是。
在”消息”应用中,打开对话后,用力触摸(用力按下)即可选择多个选项,其中包括标记为”发送位置”的选项。点击此按钮可向您的联系人发送一张显示您所在位置的快速地图。
由于消息默认会在手表上自动弹出,因此这是回复”你在哪里?”的快捷方式。请求。
使屏幕更易于阅读
如果您近距离视力不佳,Apple Watch 有时可能会有点难以阅读。以下是一些可以提供帮助的选项。
在 iPhone 上的 Watch 应用中,在”我的手表”选项卡下,依次点按”常规”和”辅助功能”。您会发现一个粗体文本切换开关,可以使文本更易于阅读(您的 Apple Watch 必须首先重置)。
如果您需要更多,请点击”缩放”并启用它。您可以通过用两根手指双击 Apple Watch,然后用两根手指在放大的屏幕上平移来使用它。
找到您的 iPhone
 IDG
IDG
找不到您的手机,但知道它就在附近的某个地方?只要您的 Apple Watch 在范围内(它已连接到您的 iPhone),您就可以轻松找到它。
向上滑动可显示控制面板。点击 Ping iPhone 按钮,您的 iPhone 将以最大音量发出声音。点击并按住 Ping iPhone 按钮,您的 iPhone 也会闪烁,以便在黑暗中轻松找到。
自定义您的锻炼显示
在 iPhone Watch 应用中自定义您的锻炼显示。
当您在 Apple Watch 上开始锻炼时,它会显示一系列统计数据,例如心率、活跃卡路里、持续时间等。您实际上可以针对每种锻炼类型自定义并重新排序此列表!
在 iPhone 上的 Watch 应用中,前往”我的手表”>”锻炼”>”锻炼视图”。从列表中点击您要编辑的锻炼,然后点击右上角的编辑。您可以添加、删除和重新排序锻炼期间 Apple Watch 上显示的指标。