macOS Mojave:如何自定义和标记屏幕截图和屏幕录制
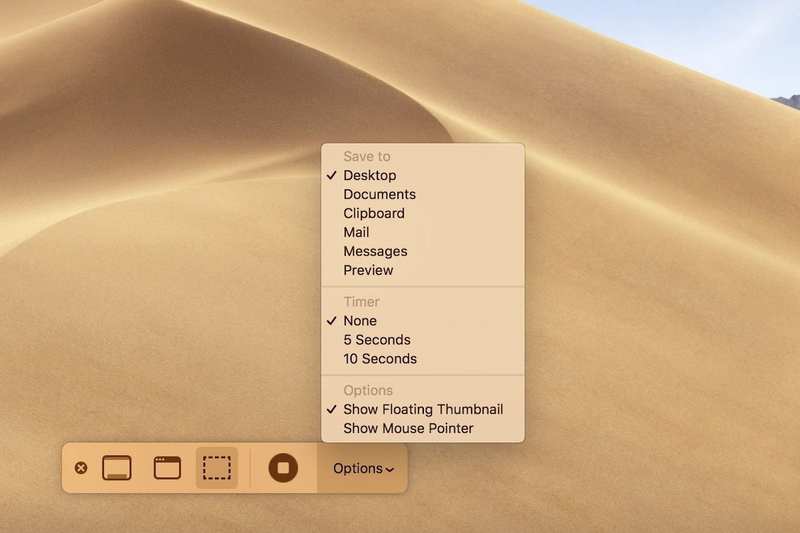
Apple 坚称 iOS 和 macOS 永远不会演变成同一个数字野兽,但至少它越来越愿意在每个平台之间共享最有用的功能。
例如,考虑一下 iOS 11 中标记屏幕截图的功能。它很快成为我们在 iPhone 上最喜欢的工具之一,因为您可以快速圈出或突出显示电子邮件屏幕截图中的特定段落,或者在电子邮件屏幕截图中精确定位位置。照片,然后通过 iMessage 将该文件发送给朋友。
通过 macOS Mojave,Apple 的桌面系统也获得了同样出色的功能,以及一堆适合 Mac 的增强功能(许多其中预览中很熟悉)。以下是如何使用它。
如何在 macOS Mojave 中截取屏幕截图
我们中的许多人早已熟悉 macOS 屏幕截图的旧备用:
- Command-Shift-3 截取整个屏幕的屏幕截图,并立即保存到桌面。
- Command-Shift-4 截取特定区域的屏幕截图,您可以通过拖动可调整的矩形来选择该区域。
但是在 Mojave 中,我们还可以使用 Command-Shift-5。使用它,您将在底部看到一个小菜单栏,其中提供五个选项。 (如果您使用带有触控栏的 MacBook Pro,您还会在触控栏上看到这些选项。)这些选项是:
- 截取整个屏幕(与 Command-Shift-3 完全相同)
- 对特定窗口进行屏幕截图
- 截取特定区域的屏幕截图(与 Command-Shift-4 完全相同)
- 录制整个屏幕(用于视频)
- 录制屏幕的特定部分(用于视频)
在栏的右侧,您还会看到一个”选项”菜单,可让您进一步自定义屏幕截图体验。重要的是,这些选项还可以改变使用 Command-Shift-3 和 Command-Shift-4 时屏幕截图的行为方式。
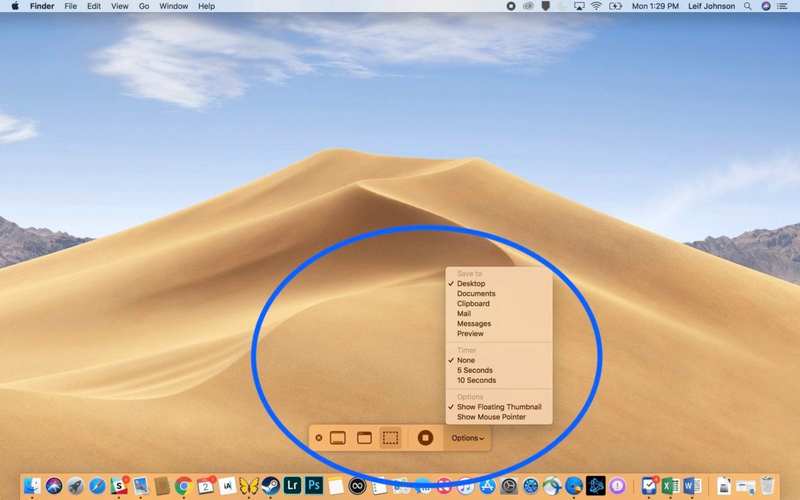 Leif Johnson/IDG
Leif Johnson/IDG
仅显示”停止视频”按钮,因为我使用视频工具来捕获此内容。事实证明,用截图工具截屏有点困难。
单击”选项”菜单,您可以选择保存屏幕截图的位置 – 桌面、文档、剪贴板、邮件、消息或预览 – 并且您可以在屏幕截图或视频开始之前设置持续 5 秒或 10 秒的计时器.
除此之外,您还可以选择将鼠标指针包含在镜头中,并在拍摄后显示浮动缩略图或屏幕截图(就像在 iPhone 或 iPad 上一样)。在 macOS Mojave 中,浮动缩略图默认处于启用状态,并且会显示在屏幕的右下角。
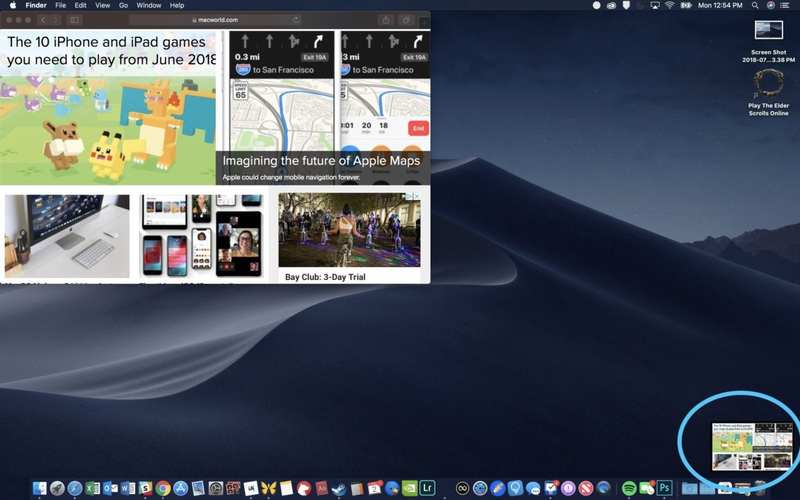 Leif Johnson/IDG
Leif Johnson/IDG
缩略图在屏幕上停留约五秒钟。
保持浮动缩略图处于活动状态是明智的做法,因为它可以让您改变对拍摄计划的想法。一旦缩略图出现在任何 Command-Shift 变体之后,您就可以右键单击它以调出一个菜单,通过该菜单您可以将屏幕截图保存到桌面、文档或剪贴板。
除此之外,您还可以在”邮件”、”消息”、”预览”或”照片”中打开它。就此而言,您可以简单地删除它,在 Finder 中显示该文件的位置,或者选择”标记”在其上进行绘制。
如何在 macOS Mojave 中标记屏幕截图
最后,这就是我们的 iOS 11 功能登场的地方。如果您在右键单击屏幕截图时没有单击”标记”,则可以随时左键单击它以立即调出”标记”。
本质上,这里发生的情况与您在 iOS 上发现的情况相同,但有更多选项。单击屏幕截图,它将在带有标记工具栏的新窗口中打开。从左到右,您的选项是:
- 草图
- 绘图(基本上是 Sketch 的更”流畅”版本)
- 添加形状(其中还包括用于强调细节的放大级别)
- 添加文本
- 签名(这是一项很棒的功能,可以根据您用鼠标制作的签名或使用板载摄像头拍摄的照片为您提供可调整版本的签名)
- 描边和形状样式(用于草图、绘图、形状等)
- 边框颜色
- 填充颜色
- 自定义文本大小、颜色、字体以及段落对齐方式
- 向右旋转
- 向左旋转
- 裁剪
 Leif Johnson/IDG
Leif Johnson/IDG
只是不要指望从标记的图像中看到毕加索。
哇。这足以使新的标记窗口成为预览的轻量级版本。对于我们这些拍摄大量屏幕截图的人来说,这是一件幸事。
