如何在 High Sierra、Sierra、El Capitan、Yosemite 上自动安装 Mac OS X 更新
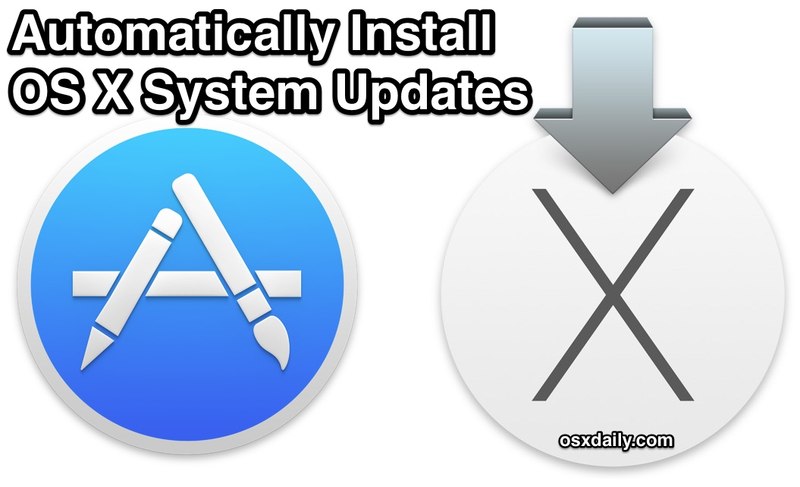
Mac 应用程序的自动更新已经有很长一段时间了,但直到现在,Mac OS X 的系统更新还不是自动安装选项的一部分。随着 Mac OS X High Sierra、Sierra、Yosemite 和 El Capitan 的出现,这种情况发生了变化,现在,如果 Mac 用户宁愿采取不干涉的方式来维护他们的 Mac OS X 软件更新,他们可以选择自动检查并安装核心系统更新。这是对自动更新他们的 Mac 应用程序 和安装重要安全更新的现有选项的补充同样,对于选择启用这些功能的用户,让 Mac 的一些更重要的维护任务完全自动化。
重要提示:如果您要使用此自动系统更新选项,请确保允许定期对 Mac 进行 Time Machine 备份。只要 Time Machine 已设置且备份驱动器可用,它就会自动执行此操作。如果您不定期备份 Mac,则不建议使用自动系统更新安装功能。
如何在 Sierra、El Capitan、Yosemite 上自动安装 Mac OS X 更新
这需要 Mac OS X High Sierra、Sierra、El Capitan 或 Yosemite 才能使用 Mac OS X 更新特定选项,尽管之前版本的 Mac OS 和 Mac OS X 可以选择 自动安装应用程序更新(类似的功能,减去系统软件更新)。
- 转到 Apple 菜单并选择“系统偏好设置”
- 转到“App Store”面板
- 选中“自动检查更新”和“在后台下载最新可用的更新”复选框 – 必须启用这两个功能才能使用“安装 OS X 更新”选项
- 选中“安装 Mac OS X 更新”旁边的框以启用它,然后像往常一样关闭系统偏好设置(或点击底部的“立即检查”以查看此时是否有任何等待)

其余的都在幕后为您处理,所以当 Mac OS X 更新到来时,比如 Yosemite 的更新,如 Mac OS X 10.10.1 或 10.10.2,该更新会在更新时自动下载并自行安装可用。
应该注意的是,从 OS X Yosemite(以及与此相关的其他 Mac OS X 版本)开始的现代 Mac OS 版本通常默认启用自动更新检查和下载选项。如果您不希望您的带宽被软件更新占用而您自己未触发该功能,您可以改为禁用它们,方法是取消选中“系统偏好设置 App Store”面板中的相应设置。
虽然此功能并不适合所有人,但对于那些健忘且经常落后于系统更新的用户以及那些只想维护自动维护计划的用户来说,使用自动更新进行系统更新和已安装的应用程序是一个很好的选择为他们。
手动检查 Mac OS X 更新
如果您决定关闭自动更新设置,您需要养成每周一次左右手动检查可用更新的习惯,以免落后于关键安全更新、应用程序更新和 Mac OS X 更新。最简单的方法是通过 Apple 菜单并选择“App Store”(是的,您现在通过 App Store 下载系统更新,这以前被命名为软件更新,但在 Mac OS X Yosemite 中已更改) 
对于想要进一步调整自动更新功能的用户,您可以转到命令行 修改从 Apple 服务器检查更新的频率。如果您发现那些软件更新通知让您烦恼,您也可以处理那些没有必须禁用更新功能本身。
自动安装应用更新的功能也适用于 iOS,不过在目前没有自动安装 iOS 系统更新的选项。许多 iPhone 和 iPad 用户选择关闭应用程序更新功能以延长电池寿命,这在智能手机世界中比在桌面 Mac 上更重要,但功耗对于 MacBook Air 或 Pro 用户来说是一个有效的考虑因素.
