如何在 Mac OS X 上使用自动登录
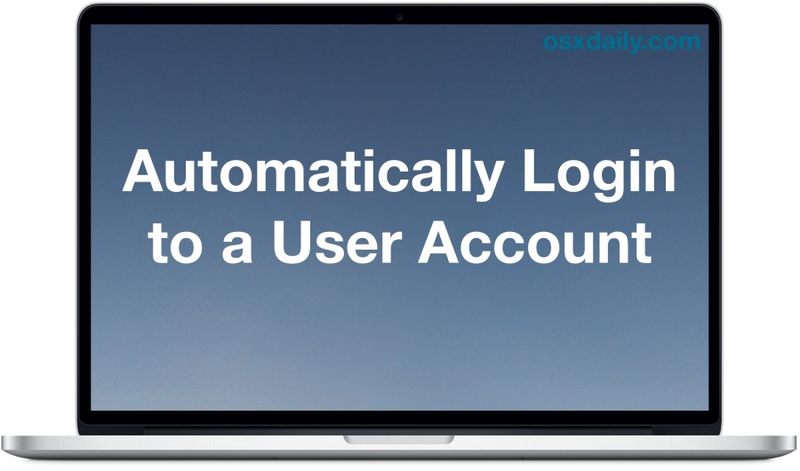
长期使用 Mac 的用户可能还记得,Mac OS 过去常常在计算机启动或重新启动时自动登录。出于安全目的,这随着时间的推移发生了变化,现在大多数 Mac 都需要登录名和密码才能成功访问 Mac 以及计算机上包含的任何文档和应用程序。尽管如此,某些处于安全环境、小组计算机实验室或出于其他特别令人信服的原因的 Mac 可能希望在 Mac OS X 中使用自动登录功能。
由于理论上存在安全风险,不建议绝大多数 Mac 用户使用自动登录,因为访问计算机上的任何内容都不需要密码。此外,自动登录需要关闭 FileVault 磁盘加密,从而消除了该功能提供的任何安全和隐私优势。如果您要在 Mac 上使用此功能处理任何个人数据或敏感信息,使用锁定屏幕 在一段时间不活动后强制输入密码,但对于大多数计算机来说,总体而言,根本不建议自动登录。
如何在 Mac OS X 中启用自动登录
这需要管理员权限才能启用,它将禁用 Mac 上的登录屏幕,而是立即访问在启动和重新启动时选择的帐户:
- 从 Apple 菜单中选择“系统偏好设置”
- 选择“用户和组”控制面板
- 单击左下角的锁定按钮并使用管理员帐户进行身份验证
- 点击左下角的“登录选项”按钮
- 找到“自动登录”并从下拉菜单中选择要自动登录的用户名*(如果功能被禁用或无法访问,请参阅下文)
- 关闭系统偏好设置,Mac 将不会自动登录所选帐户

如果您重新启动 Mac,所选用户现在将自动启动,无需输入密码,也无需登录或身份验证。
如果您在个人 Mac 上执行此操作(通常不推荐),您可能希望 在Mac上创建一个user new user account专门用于自动登录,并且不允许主admin账号自动登录。
自动登录已禁用、变灰或不可用?
您可能会发现自动登录功能在 Mac OS X 中被禁用,显示为“关闭”并且下拉菜单呈灰色且无法访问。这有两个原因:
- FileVault 已启用 – 当使用 FileVault 进行磁盘加密时,自动登录功能不可用.用户必须关闭 FileVault 才能访问该功能,通常不推荐这样做
- 使用 iCloud 密码登录 Mac 也禁用自动登录,因此您必须关闭 iCloud 密码 Mac 访问 进行身份验证,或者一开始就不要使用自动登录。
如前所述,但值得再次重申:自动登录不适用于许多 Mac,尤其是当计算机是笔记本电脑时,它会四处移动并且有可能丢失、被盗、放错地方或被不受信任的人访问.禁用登录屏幕意味着重新启动的 Mac 可能会被碰巧在计算机上重新启动它的任何人访问任何和所有文件,这给许多计算机用户带来了安全风险。这确实是一个最适合计算机实验室中不同用户帐户或安全位置(如家庭)中的私人计算机的功能。即使在后一种情况下,也建议使用不同的用户帐户并使用登录名,或者至少使用 非主要用户的来宾用户帐户设置。
