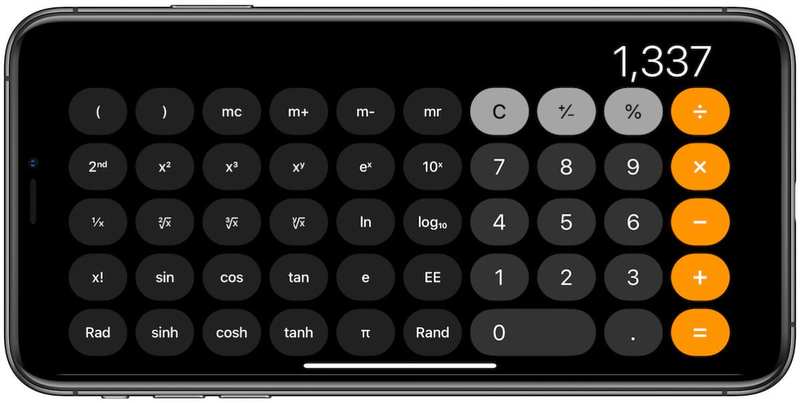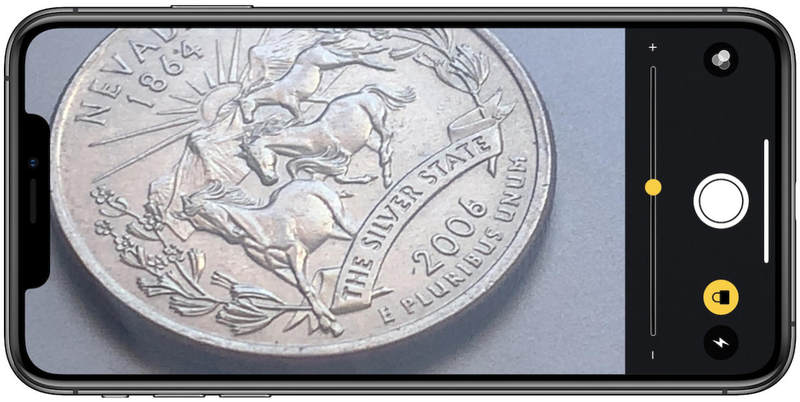您应该使用的 9 个有用的 iPhone 控制中心快捷键
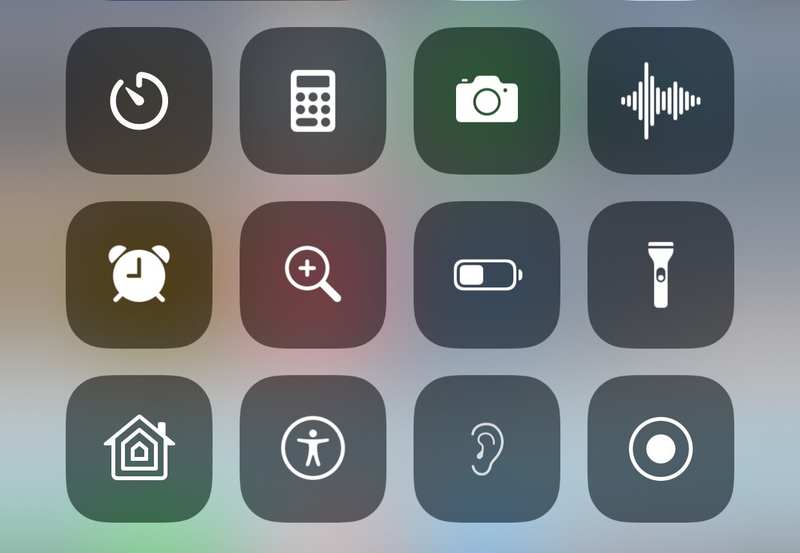
如果您不使用 iPhone 控制中心中的可自定义控件,您根本无法获得最佳体验。您很可能不知道,因为个人经验告诉我,很多人甚至不知道控制中心的存在。
事实上,iOS 现在包含 20 个不同的控制中心快捷方式,可通往 iPhone 上的关键 Apple 应用程序和功能,所有这些都比在主屏幕上筛选一堆应用程序更能节省您的时间。更好的是,您甚至不需要解锁手机即可访问它们。
如果您愿意,您可以添加全部 20 个 – 至少在 iPhone 上是这样,因为无论出于何种原因,Apple 都没有在 iPad 上添加其中的几个 – 但如果您使用下面列出的这些,您将获得最佳体验.
首先,快速了解如何使用它们。至 访问 iPhone X、XS、XR 和 iPad 上的控制中心,将手指放在显示屏的右上角并向下滑动。在较旧的 iPhone 上,从屏幕下边缘向上滑动显示屏。
要将以下快捷方式添加到控制中心,请转到”设置”应用,然后按”控制中心”,然后按”自定义控件”。虽然相机和手电筒快捷方式非常有用,但我没有在此处包含相机和手电筒快捷方式,因为它们保留在 iPhone XS 和 iPhone XR 的锁定屏幕上,在那里它们要方便得多。
计算器
这个不需要太多解释。只需滑动手指,您就可以访问 iPhone 上的 Apple 内置计算器应用程序。 (提醒一下:如果将计算器切换到横向模式,您可以获得更多选项。)这可能是我最常用的控制中心快捷方式,这就是为什么我对 Apple 仍然没有计算器版本感到震惊在 iPad 上。此款仅适用于 iPhone。
说实话:你怎么能称 iPad 为”专业”设备,却不包含计算器呢?
低功耗模式
如果您知道一天的大部分时间都将无法使用充电器,那么尽早将 iPhone 切换到低电量模式是尽可能延长 iPhone 使用寿命的好方法。按控制中心中的快捷方式,您的 iPhone 将禁用”嘿,Siri”,最小化一些视觉效果,停止检查新电子邮件,并禁用自动下载和后台应用程序刷新。它还会暂停 iCloud 照片打开 iPhone 的自动锁定。当您在控制中心时,您也可以手动将显示屏调暗一点。
语音备忘录
我经常做语音笔记,无论是在离开键盘时记录故事的想法,还是在匆忙时为自己做一些小笔记。 Apple 的内置 语音备忘录应用 非常适合此类事情 – 特别是自从 Apple针对 iOS 12 对其进行了彻底修改,控制中心中的巧妙放置意味着您可以在杂念消失之前捕获它。
注释
如果您有时间输入更实质性的内容,此快捷方式会将您直接带到 Apple 笔记应用程序中的空白页面。这种便利性使 Notes 应用程序比第三方竞争对手有很大优势。
放大镜
按下此快捷键,iOS 将您的相机变成放大镜!这也是一个相当不错的。您可以放大、激活相机闪光灯以获得更多光线,或更改图像的色调(这有助于使小物体比肉眼更明显地突出)。在我的工作中,我发现这对于读取微小的、难以看到的序列号很有帮助,例如刻在 AirPods 充电盒内部的序列号。
请注意,这只是我所能达到的一半左右。
Apple TV 遥控器
此快捷方式可让您跳转到 Apple TV 的远程控制应用程序。考虑到我们中的许多人花了很多时间寻找普通的遥控器,这是确保您始终随身携带一个遥控器的好方法,而且只需轻轻一扫即可。
闹钟
如果您像我一样将 iPhone 用作闹钟,您会发现这特别有用。只需轻按按钮,您就可以添加新闹钟、停用其他闹钟或同时设置多个闹钟。为什么这个不更高?老实说,我通常用 Siri 设置闹钟。说:”嘿,Siri,早上 6 点叫醒我。”为了简单起见,甚至胜过了这个。
听证会
“听力”快捷键可激活”实时收听”功能,这实际上可以通过使用麦克风拾取您周围世界的声音,将您的 AirPods 转变为助听器。你不会通过这种方式获得医疗级的听力增强,但我发现它对于在拥挤的餐厅里听到餐桌上朋友的声音很有用。 (请做好稍微延迟的准备,这可能会令人不快。)有关如何使用它的更深入说明,请查看 我们的操作方法。
屏幕录制
我们在 Macworld 上经常使用它。按下快捷键后,您的 iPhone 将在三秒后开始录制屏幕上的内容。对我们来说,这是展示游戏或应用程序运行情况的好方法;对于您来说,这可能是保存无法下载的视频的好方法。有一个问题:Apple 通常会阻止您录制来自 Netflix 或类似服务的视频。