哪个 Mac 端口最适合用于外部存储?
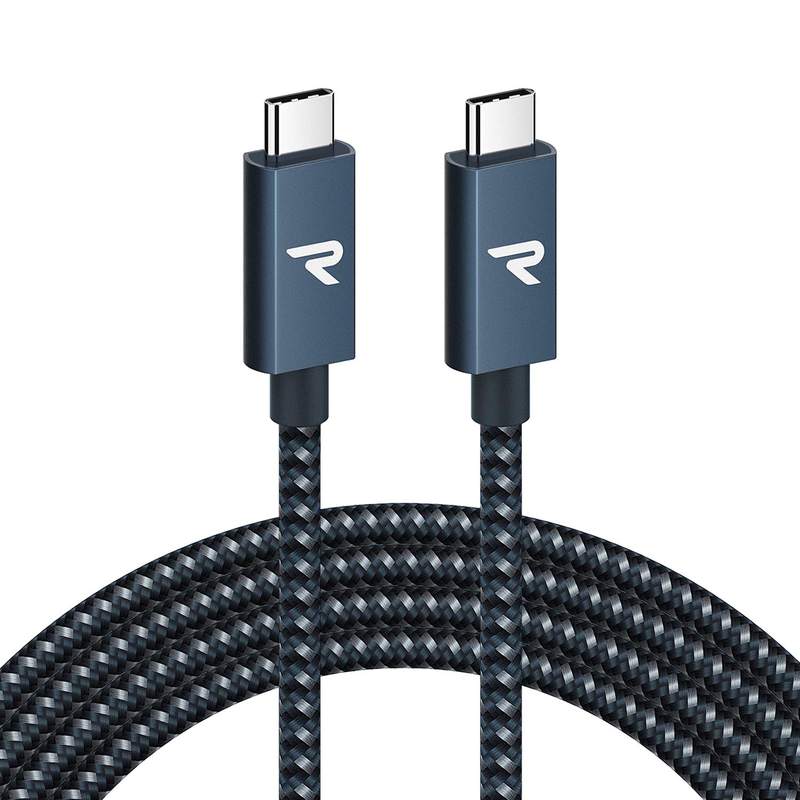
在计划购买新的驱动器和电缆时,您如何决定哪种端口、标准和电缆能够以最少的成本为您提供最佳的性能?这是协议和电缆的有趣组合,可能会导致您可能支付的费用相差数百美元。
Apple 于 2011 年在 Mac 上用 Thunderbolt 取代了 FireWire,并从 2012 年开始将其 USB 连接升级为 USB 3.0。Thunderbolt 目前已进入第四代,而 USB 已经历了 3.1 和 3.2 阶段,目前已达到 4.0 阶段。
USB 3.0 提供每秒 5 吉比特 (Gbps) 的数据速率; 3.1 添加了 10Gbps 风味; 3.2 是 20Gbps 的版本,4.0 则采用了 Thunderbolt 3/4 数据传输标准,允许高达 40Gbps。 Thunderbolt 取得了进步,版本 1 提供 10Gbps,版本 2 将其提升至 20Gbps,版本 3 则提升至 40Gbps。 (Thunderbolt 4 提供了额外的扩展,有些只是在 Thunderbolt 3 中提供了强制性功能,例如对集线器的支持,但保持最高数据速率相同。)
三个因素会影响您可能购买的驱动器和电缆:
- 您拥有的 Mac 上显示哪些端口?
- 您需要硬盘驱动器 (HDD) 或 SSD 性能吗?如果是 SSD,最快的 SSD 吞吐量是多少?
- 您的硬盘距离 Mac 有多远?
配对端口并提高吞吐量
您可以使用免费的Mactracker 查找您的 Mac 型号,重点关注”连接”选项卡。 (我们回顾了Mactracker 作为 Mac Gem。)请注意列出的各个端口的速度。例如,2014 年末型号的 Mac mini 有四个支持 5Gbps 的 USB 端口; 2020 M1 Mac mini 有两个 Type-A 端口,也支持 5Gbps (3.1 Gen 1),但 USB-C 端口可处理 USB 3.1 Gen (10Gbps) 和 USB 4 加 Thunderbolt 3 和 4 (20Gbps)。
在查看驱动器性能时请考虑这一点。每分钟 5,400 转 (rpm) 的硬盘可能适合 Time Machine 或其他传输速度不是关键问题的大容量用途。此类驱动器的读写速度约为每秒 100 兆字节 (MBps)。 “快速”7,200 rpm 驱动器可以将读取速度提高到 200MBps,写入速度提高到 150MBps。
这意味着最快的 200MBps 驱动器只能以低于 2Gbps 的速度运行,任何 USB 3 端口就足够了。您可以使用 Mac 上最慢的端口或连接到它的 USB 3 集线器,并可能达到最大可能的速率。
正如我在另一篇 Mac 911 文章中提到的,关于将 SSD 用于外部照片库,您可以购买一个相当经济实惠的 SSD,具有内部 SATA 接口,提供不超过约 600MBps,这刚好低于任何 USB 3 端口的 5Gbps 基线速度。采用 USB 3.1 Gen 2 (10Gbps) 的驱动器与提供这些速度的端口配合使用可能会提供稍好的结果。
为了获得更好的性能(如外部启动卷或视频编辑),基于 NMVe/PCIe 的 SSD 可以实现 1,000 至 3,000MBps 或 8 至 24Gbps 的速率。较新的驱动器和阵列将能够运行得更快。 20Gbps 的 USB 4 或 20 或 40Gbps 的 Thunderbolt 是避免驱动器低于其最大容量的唯一合理选择。
找到合适的电缆
 使用此类电缆将 USB Type-A 转 3.0 Type-B 连接至 Mac 上的 3.0 或 3.1 Type-A 端口,可传输 5 Gbps 的数据。
使用此类电缆将 USB Type-A 转 3.0 Type-B 连接至 Mac 上的 3.0 或 3.1 Type-A 端口,可传输 5 Gbps 的数据。
现在,虽然我的上述第三点很重要,但问题是:电缆才是关键。虽然端口为每个支持的标准定义了最大数据速率,但您也需要合适类型的电缆才能达到最大速率。对于较低的速度,您还可以选择购买较便宜的电缆,该电缆仅提供所需的数据速率并避免超支。
虽然当您使用电缆传输数据和为笔记本电脑充电时,USB 和 Thunderbolt 的选项可能会很复杂,但使用交流供电或中等功率的 SSD 驱动器时,您无需担心电缆是否可用可能超过最低功率水平,通常为 15 瓦。
相反,看看电缆是如何描述的:
- 对于 USB 3 上的 5Gbps 速度,任何 SuperSpeed(单独)或 SuperSpeed/SS USB 5Gbps 电缆都可以,这是 USB 贸易组织针对 5Gbps 电缆的两代品牌。您可以找到一端具有 A 型接口的 5Gbps 电缆,用于插入计算机;另一方面,可以是 3.0 Type-B(类似于 2.0 方形,但底部有凸起)或 3.0 Micro-B,这是 2.0 Micro-B 的更宽版本,仍常用于耳机、电子书读卡器、非 Apple 智能手机以及其他用于充电和 USB 2.0 数据传输的设备。
- 要通过 USB 获得 10 Gbps 速度,请寻找带有 SuperSpeed+ 或 SuperSpeed/SS USB 10 Gbps 徽标的电缆。这些电缆在计算机端可能有 Type-A 或 USB-C 连接器,在驱动器端可能有 3.0 Type-B、3.0 Micro-B 或 USB-C 连接器。
- 对于通过 USB 传输 20Gbps 的数据,您所需的电缆应贴有 SuperSpeed/SS USB 20Gbps 标签。这些电缆的两端必须具有 USB-C 连接器。
- 要通过 Thunderbolt 3 或 4 实现 20Gbps,您可以使用标有 Thunderbolt 3 或 4 的无源电缆,长度可达 6.6 英尺(2 米)。
- 要通过 Thunderbolt 3 或 4 实现 40Gbps,您可以使用 1.65 英尺(0.5 m)长的 Thunderbolt 3 或 4 无源电缆或最长 6.6 英尺的有源电缆。
 标有 40 并带有 USB 徽标的 USB-C 转 USB-C 电缆只能是 USB 4,允许高达 20 Gbps 或高达 40 Gbps。
标有 40 并带有 USB 徽标的 USB-C 转 USB-C 电缆只能是 USB 4,允许高达 20 Gbps 或高达 40 Gbps。
电缆问题
价格可能相差很大。尝试找到可提供您所需的最高速度的最短电缆。看看这三个 Cable Matters 选项的市场价格,与其他公司的价格进行比较:
- USB 3.0 A 型至 3.0 B 型,6 英尺,7.49 美元
- Thunderbolt 3,无源,3.3 英尺,21.99 美元
- Thunderbolt 4/USB 4,活动,6.6 英尺,59.99 美元
通常,您可以将驱动器中的任何 USB 3 或 4 或 Thunderbolt 3 或 4 线缆插入 Mac 上的相应驱动器或与其连接的集线器,并根据线缆类型和距离实现最高数据速率。
在 Mac 上混用和匹配 USB 和 Thunderbolt 线缆时,唯一可能遇到麻烦的是 2015 年首次出现的停产 12 英寸 MacBook。那是唯一一款仅配备 USB 3.1 主控制器且没有 USB 3.1 主机控制器的 Mac。 Thunderbolt 3 — 在其与 Thunderbolt 3 设备之间连接 Thunderbolt 3 电缆将导致无法通信。可以使用仅 USB 3 的电缆或更新的 USB 4/Thunderbolt 4。
这篇 Mac 911 文章是对 Macworld 读者 Joe 提交的问题的回应。
询问 Mac 911
我们整理了最常被问到的问题列表,以及答案和专栏链接:阅读我们的超级常见问题解答,看看您的问题是否得到解答。如果没有,我们总是在寻找新的问题来解决!通过电子邮件将您的信息发送至 mac911@macworld.com,包括适当的屏幕截图以及您是否希望使用您的全名。并非所有问题都会得到解答,我们不会回复电子邮件,也无法提供直接的故障排除建议。
