在 Mac OS X 中从命令行更改 Finder Windows 视图样式

除非已被禁用,否则 Mac OS X 中的任何 Finder 窗口在窗口工具栏中都有“查看”选项按钮。从左到右,您可以选择图标视图、列表、列和 coverflow。您可能已经注意到窗口视图样式并不总是在 Finder 窗口中保持不变,即使您在“视图选项”中选择了“始终打开方式_视图”也是如此。解决这个问题的一种方法是在默认值的帮助下通过命令行更改 Finder 窗口视图样式默认值。
如何将默认的 Finder 视图样式设置为列、图标、列表或封面流
启动 /Applications/Utilities/ 中的终端并使用以下默认写入命令:
默认写入 com.apple.Finder FXPreferredViewStyle xxxx
将末尾的四个“xxxx”字母更改为您希望的默认设置。 Finder 视图选项如下:
- Nlsv – 列表视图
- icnv – 图标视图
- clmv – 列视图
- Flwv – 封面流视图
例如,要始终使用列表视图,默认命令如下:
默认写入 com.apple.Finder FXPreferredViewStyle Nlsv
随后重启 Finder 以使更改生效,这是通过终止 Finder 进程实现的:
killall Finder
您还可以将两者组合成一个易于使用的命令,如下所示:
将图标视图设置为默认:defaults write com.apple.Finder FXPreferredViewStyle icnvkillall Finder
默认列表视图:defaults write com.apple.Finder FXPreferredViewStyle Nlsvkillall Finder
默认列视图:defaults write com.apple.Finder FXPreferredViewStyle Nlsvkillall Finder
Cover Flow 视图默认:defaults write com.apple.Finder FXPreferredViewStyle Nlsvkillall Finder
如果您发现这些设置在 Finder 窗口中不一致,您必须删除 .DS_Store 文件 来自不一致的目录。因为 .DS_Store 文件前面有句点,所以它们隐藏,通常更容易通过命令行删除它们。
列:
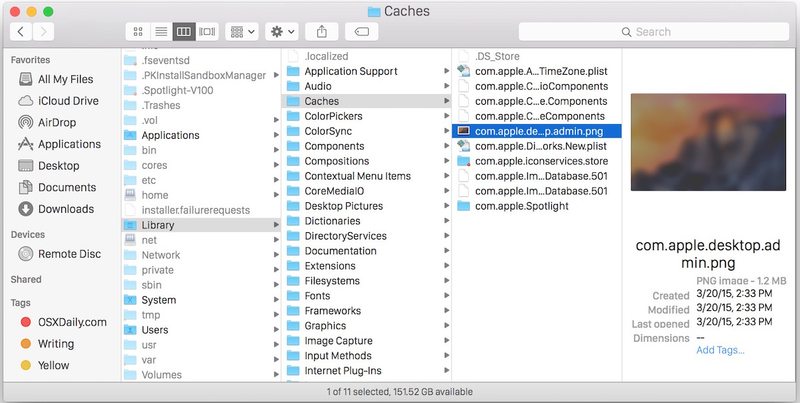
图标:
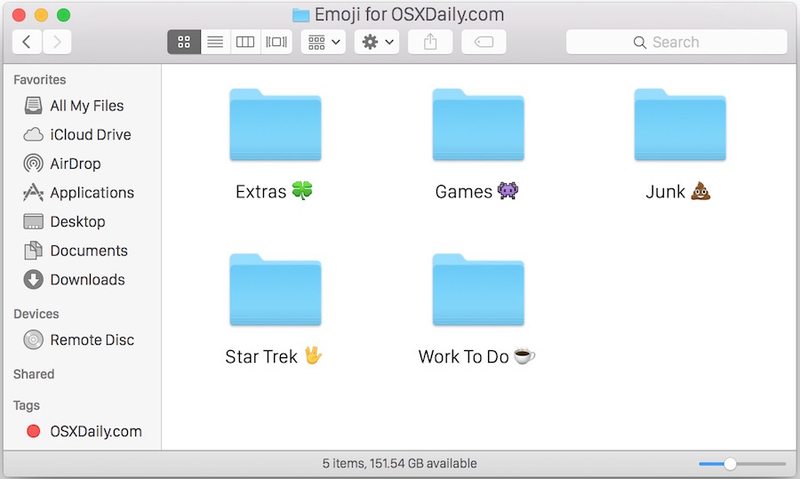
设置完成后,默认选择将是 Finder 窗口的新默认视图类型,并且它非常粘,在整个重新启动或新的 Finder 窗口打开过程中持续存在。 感谢 Rob 发送此提示。如果您有任何其他花哨的技巧,请告诉我们。
