如何在 Mac 上更改用户帐户的全名
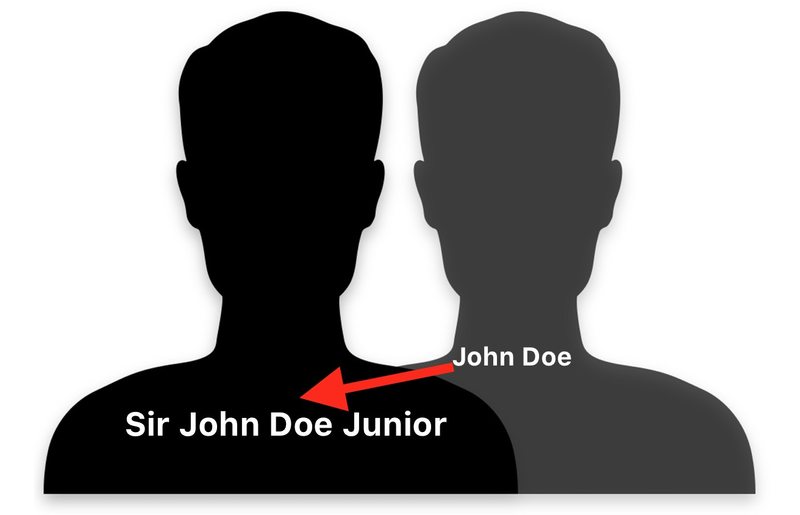
当您设置 Mac 或创建新的 Mac 用户帐户时,您在设置过程中会要求提供全名,并且该全名会与用户帐户相关联。但是,如果您想更改与 Mac OS 中的用户帐户关联的全名怎么办?也许您更改了名称,或者想要更正完整帐户名称中的拼写错误,并且您希望 Mac 用户帐户全名反映该调整。
本教程将向您展示如何在 Mac OS 中更改与任何用户帐户关联的全名。例如,如果用户帐户名称设置为“John Doe”但您想将其更改为“Sir John Doe III”,这些是您要执行的步骤。只要您拥有计算机的管理员访问权限,就可以更改 Mac 上任何用户帐户的全名。
请记住,这仅旨在更改与 Mac 用户帐户关联的全名。它不会尝试更改帐户名、主目录、短名称,或任何其他用户帐户详细信息。
请注意,更改帐户名可能会导致登录、钥匙串数据、保存的网络登录出现问题,因为关联的全名将不再相同,因此将不再尝试登录或使用旧的全名工作。这不是一个掉以轻心的过程。在编辑用户帐户详细信息之前彻底备份 Mac 至关重要,否则用户帐户和任何相关数据或文件可能会损坏或丢失,无法挽回。
如何在 Mac OS 中更改与用户帐户关联的全名
重要提示:在开始编辑用户帐户名称详细信息之前备份 Mac。编辑用户帐户详细信息可能会导致修改用户帐户时出现问题。如果没有使用时间机器或您的备份方法进行完整备份,请勿继续的选择。
- 开始前备份 Mac,不要跳过备份,否则您可能会毁了您的用户帐户
- 下拉 Apple 菜单并选择“系统偏好设置”
- 从系统偏好选项中选择“用户和组”
- 单击右下角的锁定图标以验证和解锁首选项面板
- 找到您要编辑其全名的用户名,然后右键单击该帐户名(或按住 Control 单击并单击帐户名)并选择“高级选项”
- 在“高级选项”屏幕上,找到“全名”并将全名字段中的名称替换为您希望在用户帐户上使用的新名称
- 当对全名字段的更改感到满意时,单击“确定”以设置用户帐户全名的更改*
- 退出系统偏好设置
- 重启 Mac 让全名更改在所有地方生效






在此处的屏幕截图示例中,我们将帐户用户全名从“OSXDaily”更改为“OSXDaily.com Example Name”,因为该名称很长,在“用户和组”首选项面板中会被截断。
* 不要在高级用户帐户选项中进行任何其他更改或编辑任何其他字段。一个错误的更改可能会使帐户完全无用并导致重大问题。
高级用户帐户选项允许进行许多其他更改,但所有这些都应仅限于高级用户,只有在有令人信服的理由进行这些更改并且对所涉及的风险有透彻了解的情况下(Apple 有理由将一个巨大的此首选项面板设置屏幕顶部的红色警告,如果您不能 100% 确定自己在做什么,则很容易使用户帐户变得无用)。我们之前介绍过许多高级用户帐户主题,包括在 Mac 中更改用户帐户短名称OS,在 Mac OS 中更改用户主目录,甚至 将主目录移动到另一个位置。
值得一提的是,更改用户帐户全名只能用于对用户帐户的文字全名进行较小的更改(“Jane R Doe”到“Jane Doe”等),这绝对不应该用于为其他人重塑现有用户帐户。如果您想为完全不同的人创建一个帐户,只需在Mac 代替。
此处详述的方法适用于现代版本的 MacOS 和 Mac OS X。许多旧版本的 Mac OS X 允许用户通过在通用用户首选项面板视图中单击用户全名来编辑全名,但现在它已移至高级部分。
顺便说一句,这不会更改实际计算机本身的名称,即出现在网络上的名称。如果需要,您可以使用这些说明更改 Mac 计算机名称。
