如何更改在 Mac OS X 中通过击键键入的键盘语言
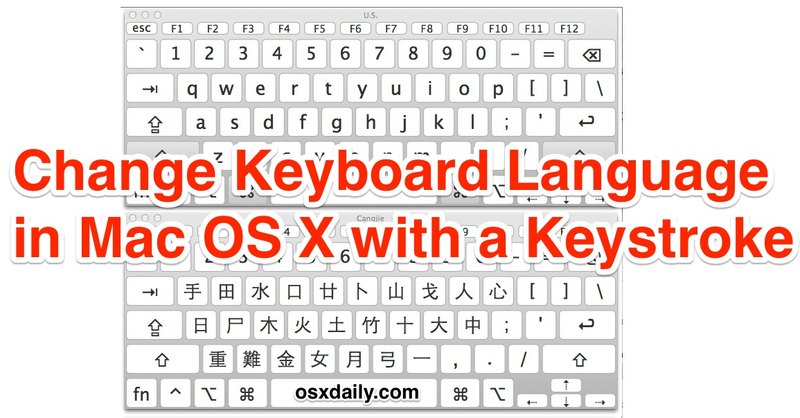
如果您会双语、三语,甚至只是使用 QWERY 的替代键盘输入法(如 DVORAK),您可以通过在 Mac OS X 中设置键盘快捷键来即时更改键入的语言,从而让您的打字生活变得更加轻松。这会将键盘切换到您的其他语言或键入布局选项,例如,通过快速击键输入从英文键盘切换到中文键盘。此外,我们将介绍一个简单的技巧,它提供了一个系统范围的指示器,指示 Mac 上当前使用的语言或键盘是什么,因此您将始终确切地知道什么语言是活动的,而无需键入来查找。
这应该是不言而喻的,但您至少需要将一种其他键盘输入源或语言添加到 OS X 才能正常工作,否则没有什么可以切换的。如果您还没有添加其他语言键盘但正在等待这样做,可以通过系统偏好设置 > 键盘 > 输入源 > 并单击 + 加号按钮来选择您选择的语言。这也是您可以添加其他键盘布局的地方,例如 DVORAK。
为 Mac OS X 设置语言切换键盘快捷方式
这个技巧让切换您的活动输入语言就像击键一样简单:
- 在 OS X 中打开系统偏好设置并转到“键盘”面板
- 选择“键盘”选项卡并选中“在菜单栏中显示键盘和字符查看器”框 – 这会在菜单栏中启用一个方便的指示器,让您知道当前处于活动状态的语言/键盘,更多信息请参见片刻
- 现在转到“快捷方式”选项卡并单击“输入源”
- 选中“在输入菜单中选择下一个源”旁边的框,然后将光标单击到右侧的字段中以设置键盘快捷键来切换语言——在这个例子中我们使用了 Command+Shift+Option+Spacebar 但您可以选择任何与其他键盘快捷键不冲突的内容
- 打开 TextEdit 或其他文本编辑应用程序进行测试,然后按您的键盘快捷键(或我们的;Command+Shift+Option+空格键)切换键盘和/或正在键入的语言
- 一旦确认可以正常工作就关闭系统偏好设置
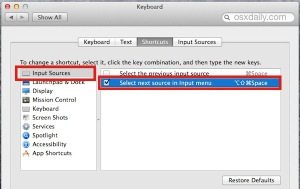
通过击键切换键盘语言
您可以再次点击相同的键盘快捷键以切换回英语或任何其他语言设置。或者,如果您在 Mac 中添加了两种以上的语言和键盘,您只需按下击键即可切换到下一种。
如果您使用虚拟屏幕键盘,您会注意到那里的语言或键盘布局发生了变化也是。
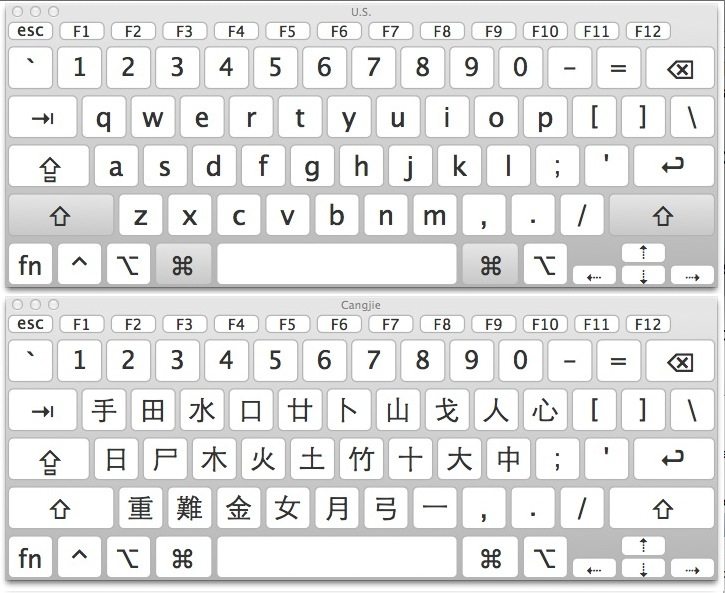
这非常有效,是的,它改变了 拼写工具和自动更正作为好吧,如果您使用的是一种新语言并带有相应的词典。使用键盘快捷键切换当前语言比通过键盘输入菜单手动切换要快得多,这可能是在 OS X 中切换键盘和语言的最快方法。说到输入菜单,让我们启用最后一个选项真的很方便。
在 Mac 菜单栏中启用键盘/语言指示器
在上面的第二步中,我们为键盘启用了一个可选菜单项,现在我们将通过将其变成 OS X 的实时语言指示器来使其变得更好:
- 下拉输入菜单(通常会显示默认键盘类型的标志),然后选择“显示输入源名称”

就是这样,现在,当您点击刚刚设置的上述键盘快捷键时,您还会在菜单栏中看到一个视觉指示器,指示当前在 Mac OS X 中处于活动状态的键盘和/或语言。

