如何在 MacOS Monterey & Big Sur 上更改或删除字体平滑
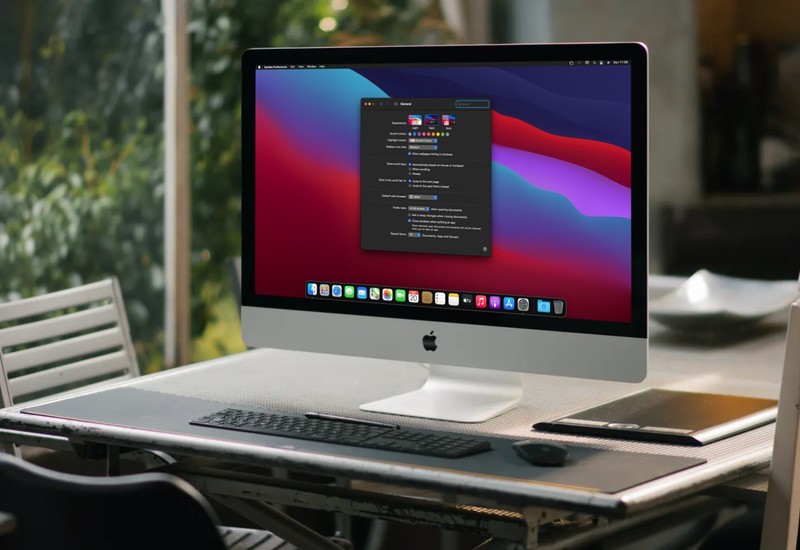
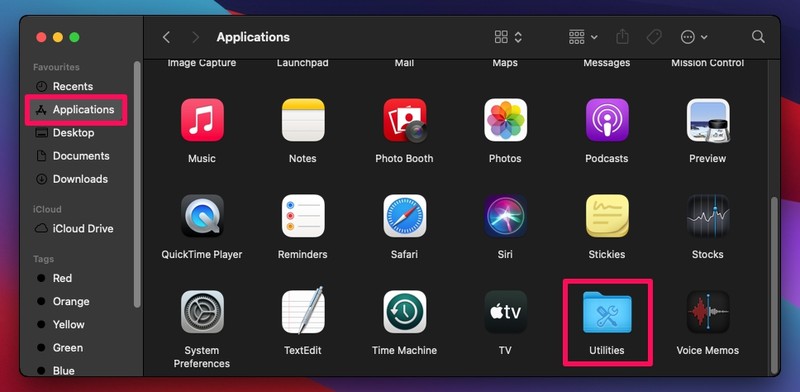
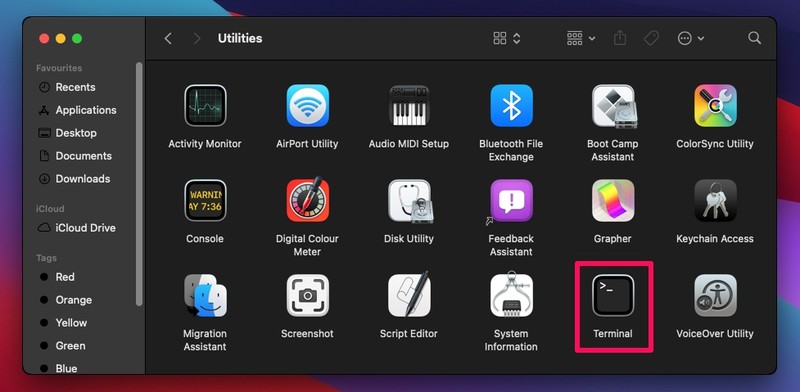
defaults -currentHost write -g AppleFontSmoothing -int 0
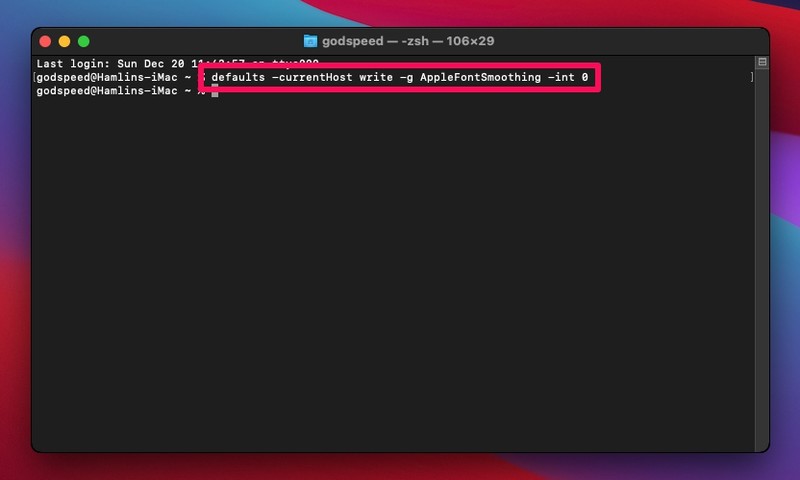

就是这样。一旦您的 Mac 启动,您应该会注意到文本更加清晰锐利。这可能是一个显着的差异,尤其是在非 Retina 显示器上,但对于 Retina Mac 用户来说,他们可能不会注意到太大的差异,或者可能不需要这种差异。
如何在 MacOS Monterey 和 Big Sur 中更改字体平滑级别
我们上面提到的命令是完全禁用平滑,但如果文本仍然模糊,您可以通过稍微调整命令来调整字体平滑级别。看到命令末尾的整数值了吗?如果您想使用轻度平滑,将该值更改为“1”,如果您想要中度平滑,则更改为“2”,最后为强字体平滑更改为“3”。因此,在终端中,您将使用如下命令:
Light:defaults -currentHost write -g AppleFontSmoothing -int 1
中:defaults -currentHost write -g AppleFontSmoothing -int 2
强:defaults -currentHost write -g AppleFontSmoothing -int 3
关闭:defaults -currentHost write -g AppleFontSmoothing -int 0
我们之前讨论过在 Mac 上更改字体平滑设置几次,当用户 <在不同的 MacOS 版本中,包括 Mojave 和 Yosemite,但对于现代 MacOS 版本来说,这当然值得提醒,尤其是现在个人系统偏好选项不可用。
如果您使用的是非视网膜显示屏的 Mac,假设您将 Mac mini 或 MacBook 连接到全高清显示器,您可能需要启用某种字体平滑以确保文本再次清晰.另一方面,如果您已经在使用高分辨率视网膜显示器并且看到模糊的文本,则禁用字体平滑可能会有所帮助。其中一些实际上完全是用户偏好的问题,因为对于某些用户而言,文本可能看起来清晰,而对于其他用户而言,文本可能看起来模糊。
我们猜测 Apple 从系统偏好设置中删除了字体平滑选项,因为他们不再销售非 Retina Mac。事实上,MacBook Air 2017 型号是他们最后一款配备低分辨率显示屏的 Mac。您是否需要字体平滑完全取决于您的 Mac 显示器或它所连接的外接显示器,以及您的特定偏好。
我们希望您能够通过在 Mac 上启用或禁用字体平滑来摆脱菜单项和应用程序中的模糊文本。你为字体平滑设置了什么整数值?您对特定 Mac 显示器的字体平滑有何看法?请在下面的评论部分分享您的个人经历并发表您的意见。
