如何在 Mac OS 中更改用户主文件夹名称
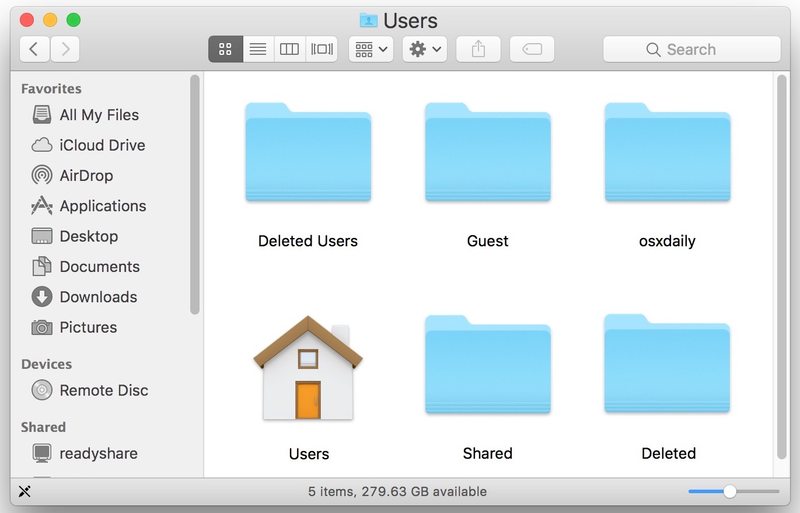
一些高级 Mac 用户可能希望更改用户的主目录文件夹名称。这是一个相当不寻常的场景,通常只有在非常具体的原因下才需要,无论是新用户帐户已添加到 Mac,帐户正在合并,用户正在更改他们的名字和 adding a new user account is not possible for some reason, 解决与目录名称的异常冲突,或仅与相关的其他特定原因高级 Mac 用户。
不要尝试更改用户主文件夹,除非您有令人信服的理由这样做,并且您确切地知道您在做什么以及为什么要这样做。这不是一个可以轻率采取的行动,因为有无数事情可能会出错。这仅与高级 Mac 用户相关。
警告:使用 Time Machine 备份 Mac 或您在执行此操作之前选择的备份方法。如果出现问题,用户帐户可能无法访问,包括任何和所有文件,并且还可能出现其他潜在问题。在执行任何这些操作之前,不要跳过备份 Mac 和用户数据。
如何在 Mac OS 中更改用户主目录名称
我们将在此处展示的方法适用于更改 Mac OS 和 Mac OS X 中的用户主文件夹名称,包括版本 Sierra、El Capitan、Yosemite、Mavericks 和 Mountain Lion。
- 备份 Mac 在做任何其他事情之前,不要跳过这个
- 登录到不同的管理员用户帐户,它必须与正在更改的帐户文件夹不同
- 在 Mac OS 的 Finder 中,转到 /Users/ 目录并重命名您要更改的用户帐户的文件夹,就像您重命名任何其他文件/文件夹一样,在请求时进行身份验证
- 从 Apple 菜单中选择“系统偏好设置”,然后选择“用户和组”
- 单击锁定图标并进行身份验证以获取对用户进行更改的权限
- 右键单击您要更改主文件夹的用户帐户,然后选择“高级选项”
- 寻找“主目录”选项并编辑路径以匹配第 3 步中新重命名的文件夹,确保目录名称和正确的目录路径匹配,否则用户帐户将无法使用
- 单击“确定”,然后重新启动 Mac 以使更改生效
- 登录到其用户主文件夹已更改的用户帐户,并确保一切都可以访问并按预期工作,包括自定义、首选项、设置、应用程序、文件访问、数据访问、照片、媒体、应用程序、权限和任何其他相关项目



确保更改后的用户目录中的所有内容都可以访问并按预期工作至关重要,不要跳过验证数据、文件和首选项,因为事情可能会出错并导致问题出现。
请注意,这样做可能会产生一些不寻常的副作用,包括让用户帐户丢失各种自定义和设置,有时甚至无法访问某些文件或数据。例如,您可能会在注销时永久丢失所有 Dock 和 Finder 设置,直到您使用 chown 或您选择的方法。此外,如果用户引用的目录由于名称更改而不再存在,则他们可能无法访问某些文件或文件夹。这只是许多可能发生的事情中的一小部分,这进一步强调了为什么这真的只与高级 Mac 用户相关,而不是随便的事情。
请注意,我们在此示例中仅更改用户文件夹名称,而不是移动用户主目录的位置,有时用于将用户文件重新定位到不同的硬盘驱动器或卷。然而,任务是相似的。
