如何检查 iPhone 或 iPad 上已使用和可用的存储空间量


如您所见,存储计算将为您提供当前使用的存储量,并且进一步将使用的存储分为多个部分类别,例如应用程序、照片、视频、其他等。
这适用于所有现代 iOS 版本,从 iOS 12、iOS 11 到 iOS 10,显然也适用于比这些更新的版本。如果您有较新的 iPhone 或 iPad,则您可能拥有足够新的系统软件版本,上述步骤适用于您。
较旧的 iOS 版本在检查可用存储空间方面略有不同。
如何检查旧 iOS 版本上使用的存储空间
对于 iOS 10 及更早版本,检查已使用和可用的 iPhone 和 iPad 舞台空间的方法如下:
- 打开设置并点按“常规”
- 点击“使用情况”并等待旋转加载指示器完成数据填充,在已安装应用列表的顶部查找可用存储和已用存储数据点
iPhone 和 iPod touch 在最顶部显示此数据:

iPad 也会在屏幕顶部显示此数据,在 iOS 6 和 iOS 5 等较旧版本的 iOS 中看起来略有不同,但请注意信息是相同的,因为它显示了存储信息: 
进一步向下滚动,您将了解各个应用程序使用了多少空间,其中大部分都相当小,但一些游戏(如 Rage HD)非常庞大,将占用大量 MB 的容量。如果您发现自己没有使用此列表中最大的应用程序,或者如果您已经打败了一款游戏并且不再玩它,您可以随时删除它们,然后在以后的任何时候免费重新下载它们,您需要做的就是返回 iTunes 和“已购买”列表,以便能够访问您过去购买或下载的任何应用程序。
其他一些需要注意的重要事项:视频应用显示 iOS 设备上的视频存储总量,如果您遇到容量问题,您可能需要删除您已经观看过的单个视频,因为每个视频都可以也占用了相当多的空间。 HD 视频有几 GB 大的情况并不少见,这意味着其中只有少数会吃掉除了最大容量版本的 iOS 硬件之外的所有内容。
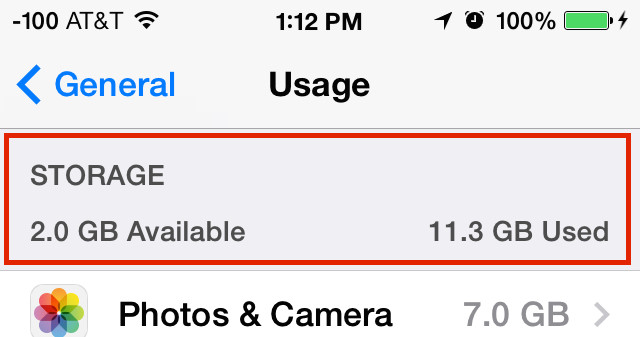
最后,特别是对于 iPhone 用户,还要检查照片和相机部分,因为照片也会占用大量空间并且 了解他们正在使用多少存储空间 是确定是否需要将所有照片备份到计算机以便您能够删除它们的好方法并拍摄更多,如果您不定期将照片传输到计算机并在旅途中用完空间,您将不得不手动删除它们以尝试清理空间,这并不好玩.
