如何在 Mac OS X 的 Chrome 中清除缓存和历史记录
![]()
如何在 Mac OS X 中清除 Chrome 缓存、浏览历史和网络数据
清空 Chrome 浏览器缓存和网络数据的最简单方法是通过内置的清除机制,这可以在 Mac 上的 Chrome 浏览器中轻松访问和自定义:
- 如果您尚未打开 Chrome,请打开它,然后转到“Chrome”菜单
- 从菜单列表中选择“清除浏览数据”
- 在 Chrome 的“清除浏览数据”屏幕上,选择要清除的网络数据和缓存,然后选择要删除的时间段:(如果要删除所有数据,请选择“开始时间” Chrome 使用的所有时期)
- 浏览历史 – 这是您在 Chrome 中访问过的网页和网站的记录
- 下载历史记录——在 Google Chrome 中下载的文件记录
- Cookie 和其他网站和插件数据 – Cookie 可能包括特定网页的定制和偏好,以及使用数据
- 缓存的图像和文件 – 在 Chrome 中访问的网页中本地存储的缓存文件和媒体(稍后会详细介绍此数据的确切位置)
- 密码 – 任何存储的登录名、用户名、身份验证详细信息
- 自动填充表单数据 – 选择保留在自动填充中的任何信息,通常是地址
- 托管应用数据——基于浏览器的应用本地数据和偏好
- 内容许可——通常用于多媒体
- 选择“清除浏览数据”以清空所选时间段内的缓存、历史记录和网络数据(再次选择“时间开始”以从 Chrome 中删除所有数据)


基于 Chrome 设置的删除浏览器缓存的方法在所有版本的浏览器中基本相同,无论是在此处介绍的 Mac OS X 中,还是在 Linux 或 Windows 中,甚至 在 iOS 版 Chrome 中清除缓存和历史记录 在很大程度上是相同的,尽管与桌面版本相比,在移动端访问设置菜单有所不同.
Mac OS X 中的 Google Chrome 本地缓存位置
另一种选择是通过 Mac 上的文件系统手动删除 Chrome 缓存和网络数据。这类似于 在 Safari 中手动清空缓存 for Mac,最好保留给更高级的仅限用户。
Chrome 缓存文件存储在 macOS / Mac OS X 用户文件夹内的两个主要位置,可以直接从 用户库文件夹 或使用 Command+Shift+G Go To Folder命令,直接路径如下:
~/Library/Caches/Google/Chrome/
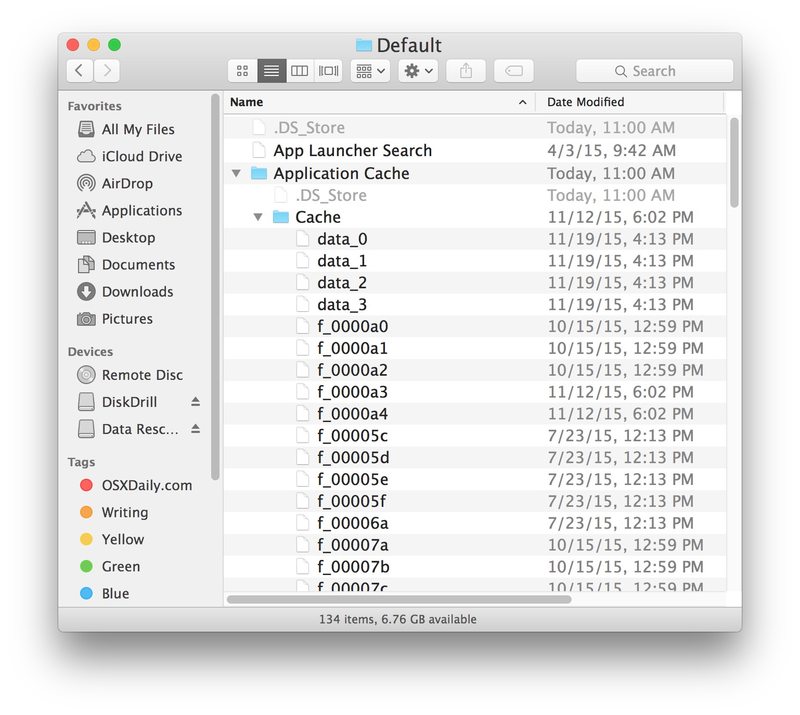
~/Library/Application Support/Google/Chrome/Default/Application Cache/
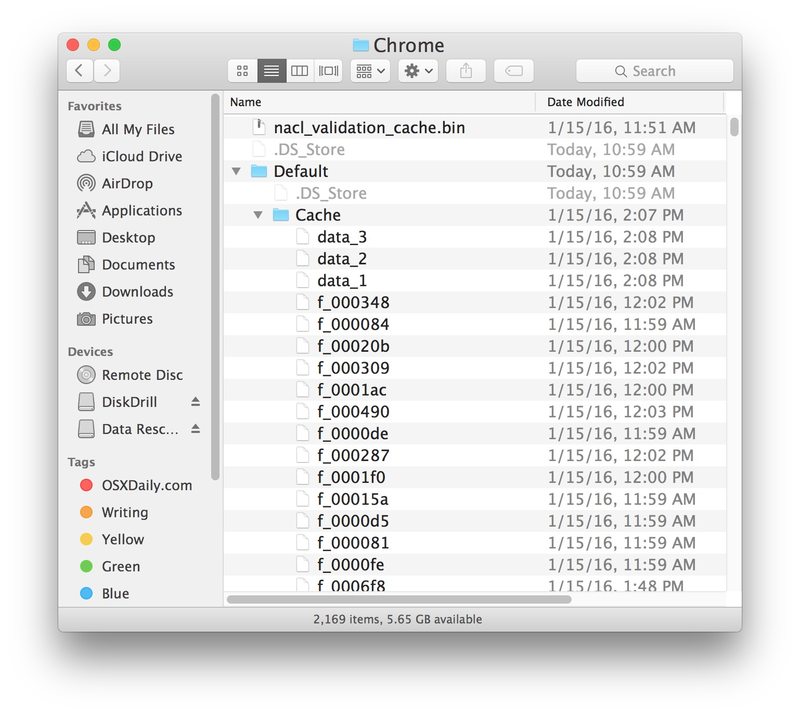
如果您要手动修改或删除 Chrome 缓存文件,请务必在执行此操作之前退出该应用程序。
不要手动修改或删除缓存文件或文件夹,除非您不再希望这些页面可以访问浏览器缓存。
知道在 Chrome 中清除缓存和浏览器数据的任何其他有用技巧吗?让我们在评论中知道。
