如何在 iPhone 或 iPad 上压缩视频

iPhone 和 iPad 可以拍摄 4K、1080p 和 720p 分辨率的惊人高清视频,虽然这些电影看起来很棒,但它们也会创建很大的文件。虽然您始终可以提前在 iOS 中更改视频的录制分辨率,但另一种选择是事后压缩视频,从而显着减小其文件大小。如果您想从 iPhone 或 iPad 共享视频,但发现电影文件对于标准文件传输、消息或电子邮件而言太大,则压缩视频尤其有用。
我们将向您展示如何在 iPhone 或 iPad 上压缩视频以减小文件大小或降低视频清晰度质量。然而,压缩视频并不是 iOS 原生内置的功能,因此我们将依赖免费的第三方应用程序来完成这项工作。
明确地说,这种方法是将已经录制并存储在 iPhone 或 iPad 上的视频文件进行压缩。如果您想一开始制作较小的视频文件,您可以从使用 4K 视频捕获 提前到 1080p 或 720p,或者 将视频录制帧率更改为 60fps 或 30fps,每一个都会减少电影录制的文件大小,但显然这对更改已捕获视频的压缩或视频质量没有帮助。因此,我们将使用 Video Compressor 缩小 iOS 中视频的文件大小和清晰度。
如何使用视频压缩器压缩 iPhone 和 iPad 中的视频
- 抓取视频压缩器适用于 App Store 上的 iOS,它是免费的并且适用于 iPhone 和 iPad
- 下载后在 iPhone 或 iPad 上启动 Video Compressor 应用
- 点按您要压缩的视频并缩小文件大小
- 在视频预览屏幕上,选择“选择”以将该视频打开到 Video Compressor 中
- 使用屏幕底部的滑块根据压缩视频的目标文件大小调整视频压缩,滑块向左移动得越远,压缩越强,视频的最终文件大小也会越小成为
- 当对视频的压缩率和目标文件大小满意时,选择右上角的“保存”
- Video Compressor 将开始处理目标电影文件,这可能需要一段时间,具体取决于在 iPad 或 iPhone 上选择的视频大小
- 压缩后的视频将在完成后保存到您的 iOS 相机胶卷


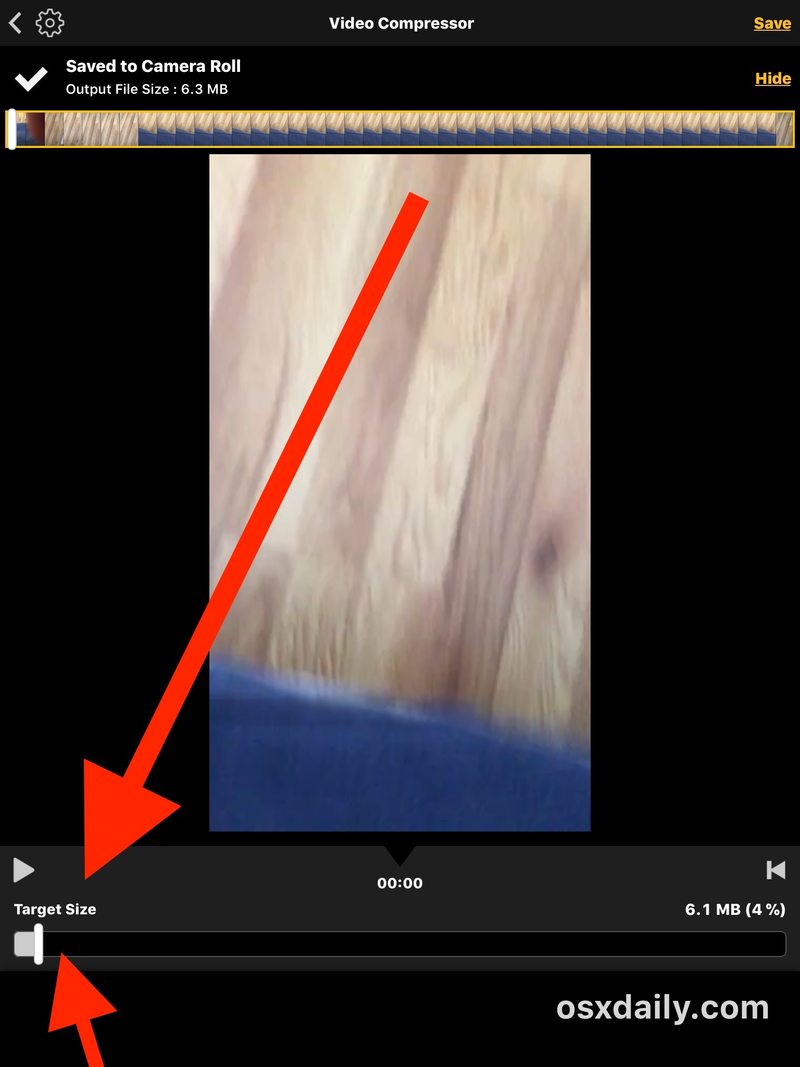
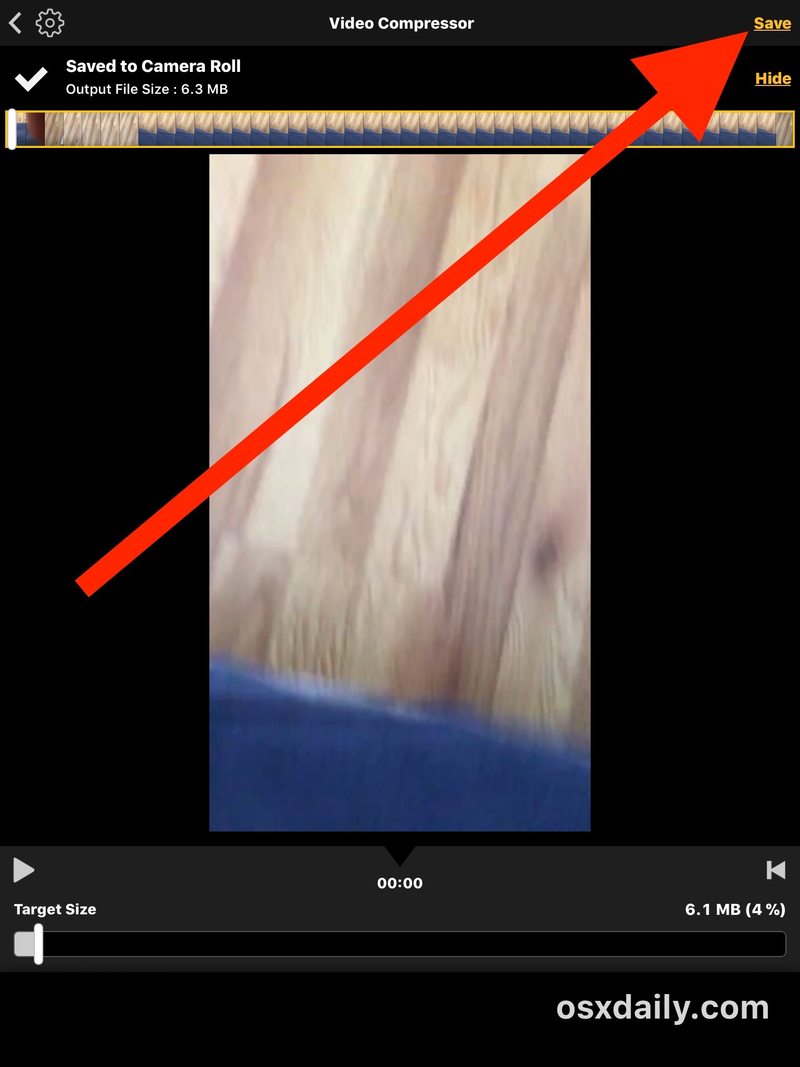
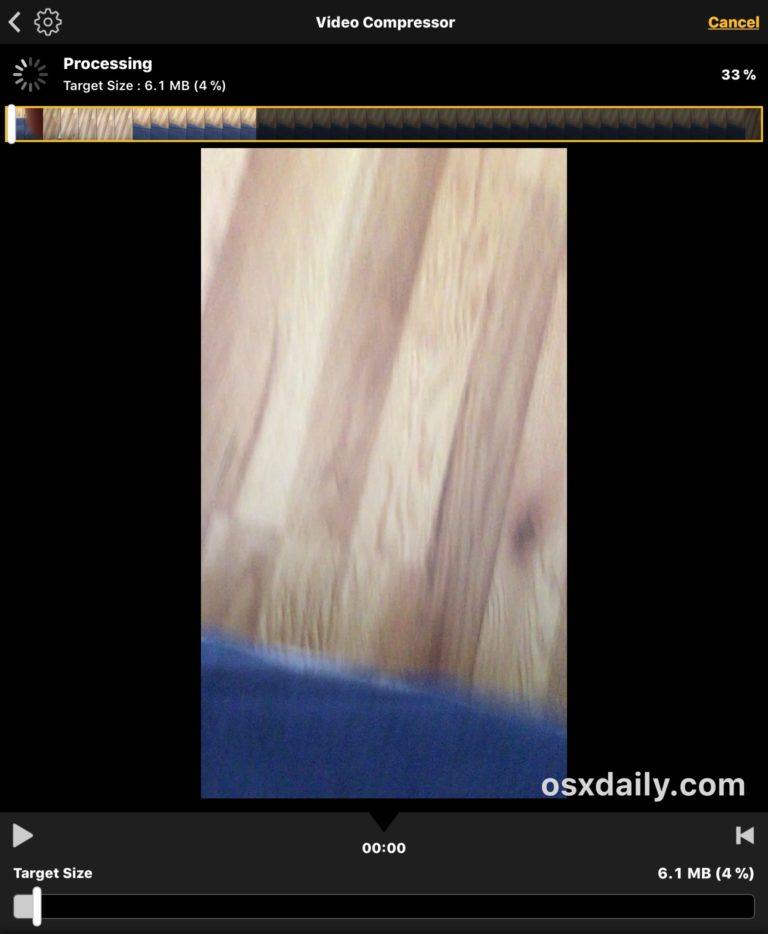
Video Compressor 非常有效,您可以轻松地将非常大的高分辨率视频缩小到非常小的尺寸。在上面的示例中,我在 iPad 上使用视频压缩器将视频缩小到原始大小的 4%,将 150mb 的视频缩小到仅 6mb。当然,这会以牺牲视频质量为代价,因为压缩视频不可避免地会降低任何视频的分辨率和清晰度,因此请使用滑块和目标大小来满足您自己的用例和需求。
压缩视频以缩小尺寸和降低质量的功能应该直接内置到 iOS 中,这样 iPhone 和 iPad 用户就可以直接在 iOS 中执行此操作,而无需第三方应用程序(存在类似功能 原生于 Mac OS 视频编码器工具),所以也许我们会在 iOS 中获得这样的能力路也是。
请记住,如果您使用 iCloud(并且您应该),那么如果您尝试通过电子邮件发送非常大的视频,那么您应该能够共享它 也可以使用 Mail Drop。当然,如果您离想要与之分享大型视频的人很近,则通过 AirDrop 发送 从 iPhone 到 Mac 或其他设备也是一个可行的解决方案。
同样值得指出的是,如果您想从 iPad 或将 iPhone 连接到计算机的最佳方法是使用 USB 数据线并按此处所述直接传输,这往往是最快的方法,而且无损。
您知道直接在 iPhone 或 iPad 上压缩视频的另一种更好的方法吗?对于此任务,您有最喜欢的解决方案或 iOS 应用程序吗?请在评论中告诉我们!
