如何使用快捷方式/工作流程在 iPhone 上将 Animoji 转换为 GIF

如果您一直在 iPhone 上使用和创建 Animoji 并与其他人分享,您可能已经注意到Animoji 以 .mov 文件格式保存和共享为视频文件。但是动画 GIF 文件特别受欢迎,因为它们在接收它们的任何设备或操作系统上无限循环,而且动画 GIF 文件可以轻松地发布和共享到网络和其他社交服务上。因此,您可能会对将 Animoji 转换为 GIF 格式感兴趣,您可以直接在 iPhone 上执行此操作。
我们将专注于使用名为 Shortcuts (Workflow) 的免费 iOS 应用程序将 Animoji 转换为 GIF,因为一旦初始设置完成,就可以很容易地重复使用。
如果您出于任何原因不想使用快捷方式/工作流程,那么您可以使用另一个应用程序来完成工作,只要它直接在 iPhone 上将视频转换为动画 GIF,如 GIF Mill。然而,本教程的重点是使用快捷方式/工作流。
注意:Apple 购买了 Workflow 并将名称更改为 Shortcuts,因此应用程序名称可互换使用以实现向后兼容性。但是,较新的版本被命名为快捷方式。
如果您想知道,没有原生的 iOS 功能可以直接将 Animoji 保存为 GIF 动画。奇怪的是,Apple 没有包含将 Animoji 转换为 GIF 的功能,因此您必须在每次希望将 Animoji 保存为动画 GIF 图像文件并可共享时手动将 Animoji 转换为 GIF。这意味着每次都使用快捷方式/工作流,但是一旦您完成了快捷方式/工作流的初始设置,重复过程就非常简单。
如何在 iPhone 上使用快捷方式将 Animoji 转换为 GIF
- 首先,从iPhone 上的应用商店
- 转到“信息”应用,然后创建和/或保存您希望转换为 GIF 的动话表情它并选择“保存”,这会将 Animoji 电影文件保存到您的照片应用
- 现在第一次打开快捷方式(工作流程)并忽略屏幕上的几乎所有内容,但选择“显示剪贴板”之类的内容作为要添加的示例工作流程,这样您就可以离开设置部分并进入实际应用功能
- 选择“转到我的工作流程”
- 点击顶部的“图库”标签
- 点击搜索按钮,它看起来像角落里的一个小放大镜
- 输入“Animoji”,然后点击搜索结果中的“Convert Animoji To GIF”
- 点击“获取工作流”
- 现在点击“打开”
- 点击屏幕顶部的“播放”按钮
- 当系统询问“您的 Animoji 在哪里?”时,选择“保存到照片”
- 选择您在第二步中保存的 Animoji,它应该在您的照片应用中
- 点击“完成”或选择共享表图标
- 现在点击共享屏幕上的“保存图片”,这会将 Animoji 以 GIF 格式保存到您的照片应用中
- 打开“照片”应用找到已转换为 GIF 文件的动话表情,您可以在其中分享、发送 、上传和使用它,就像任何其他动画 GIF 文件一样
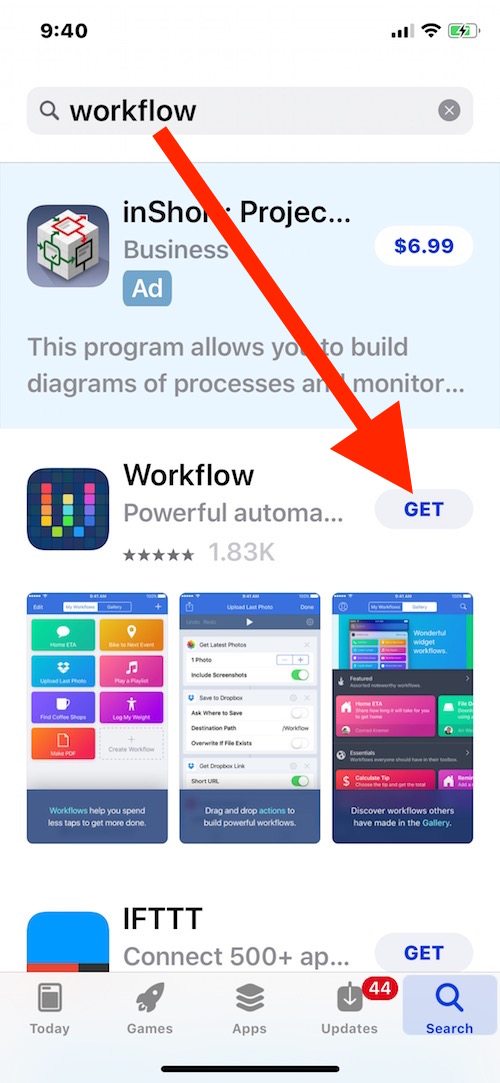
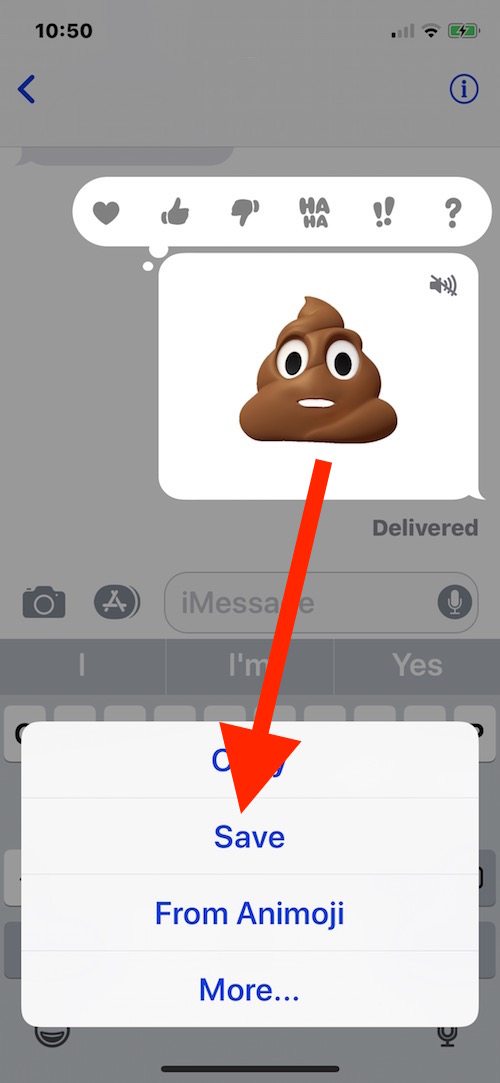
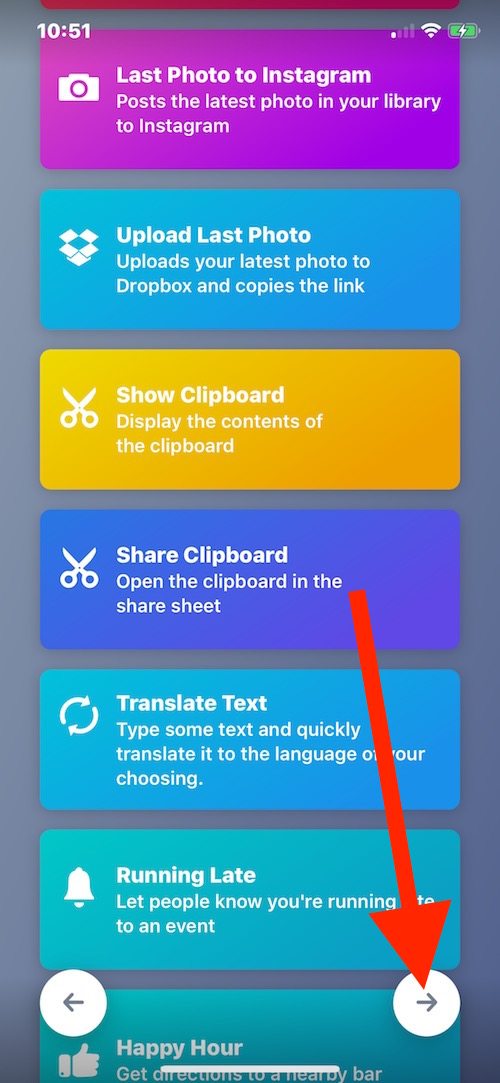
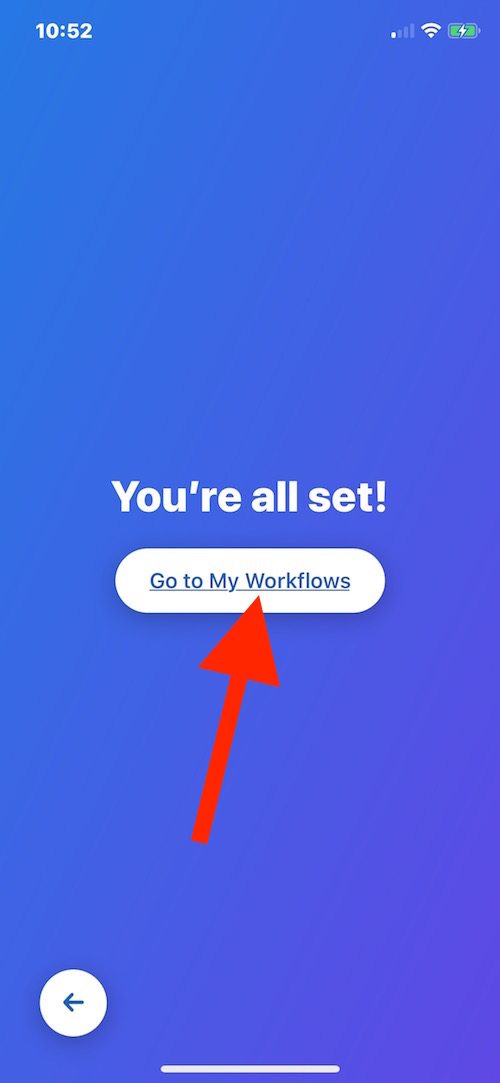
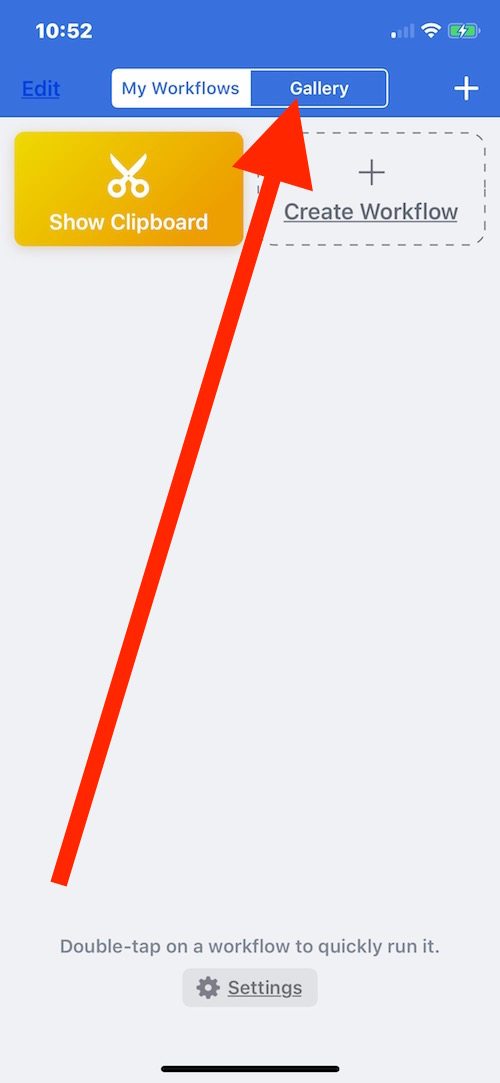
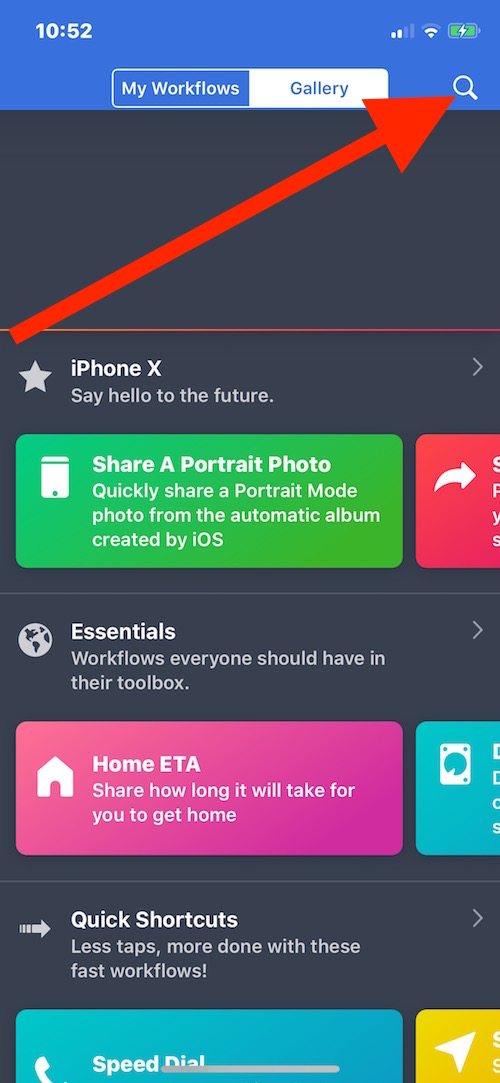
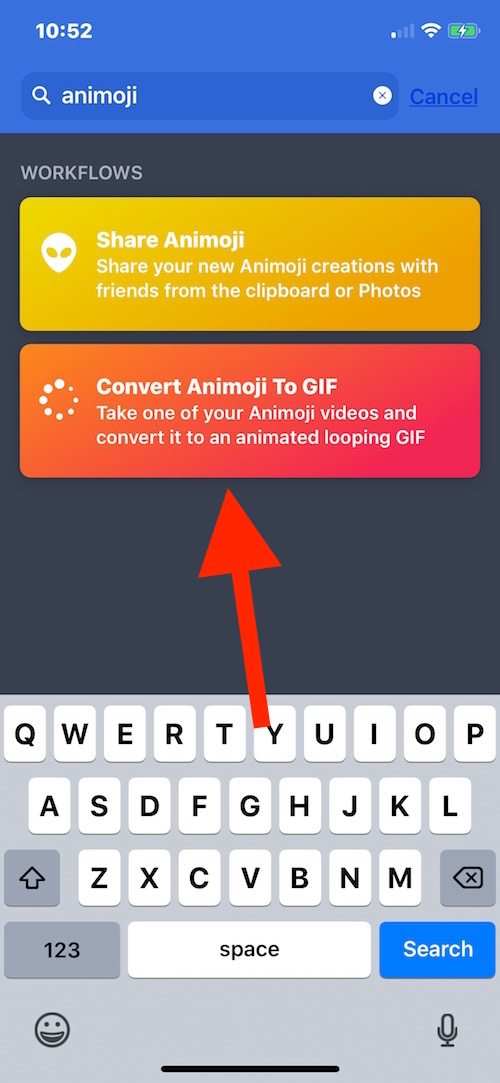
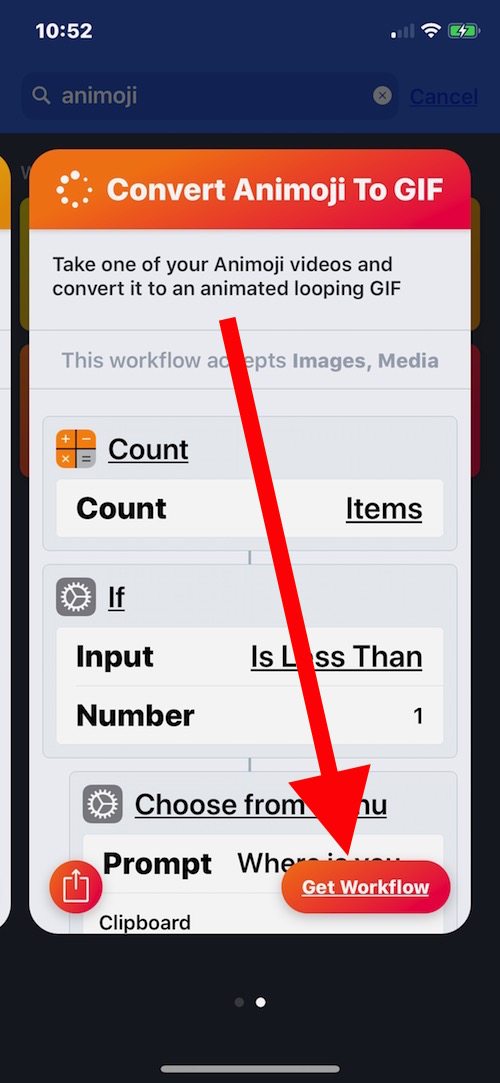
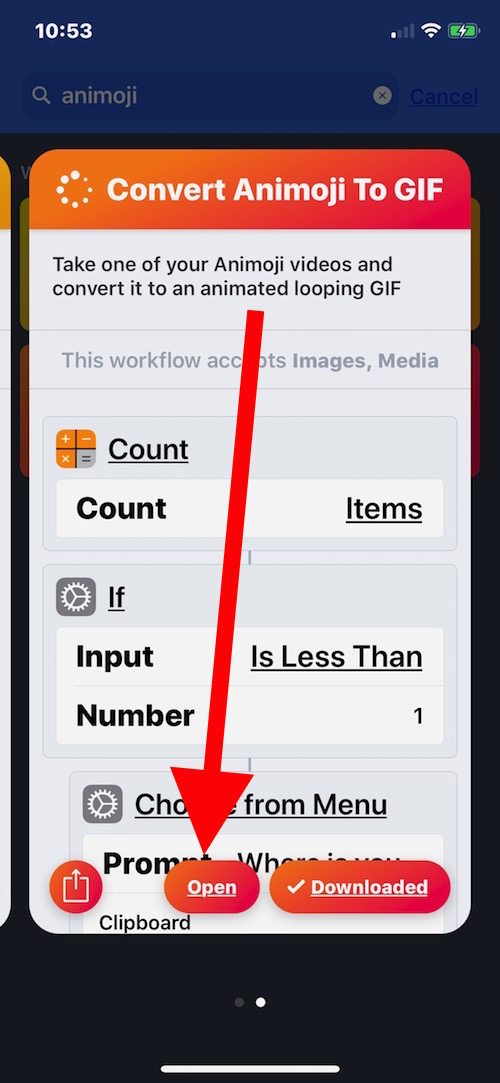
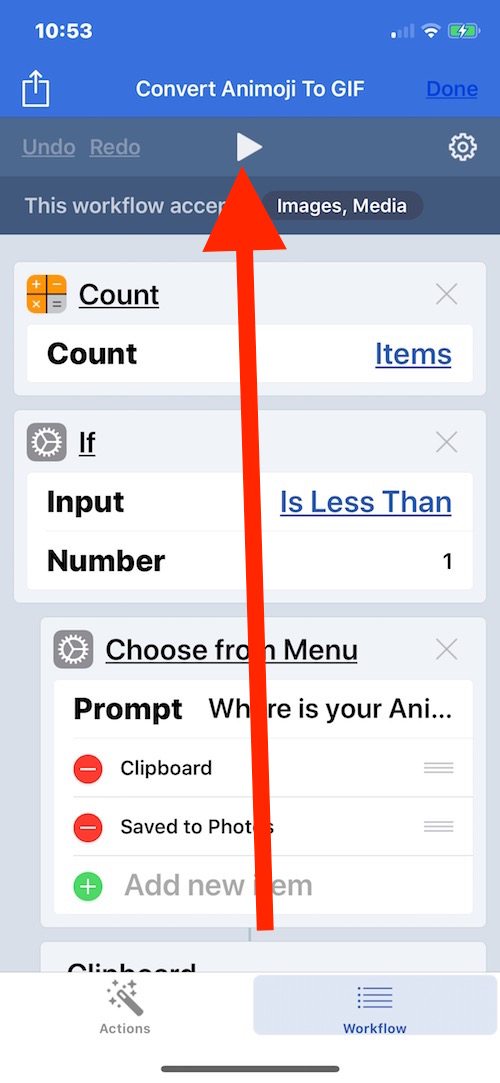
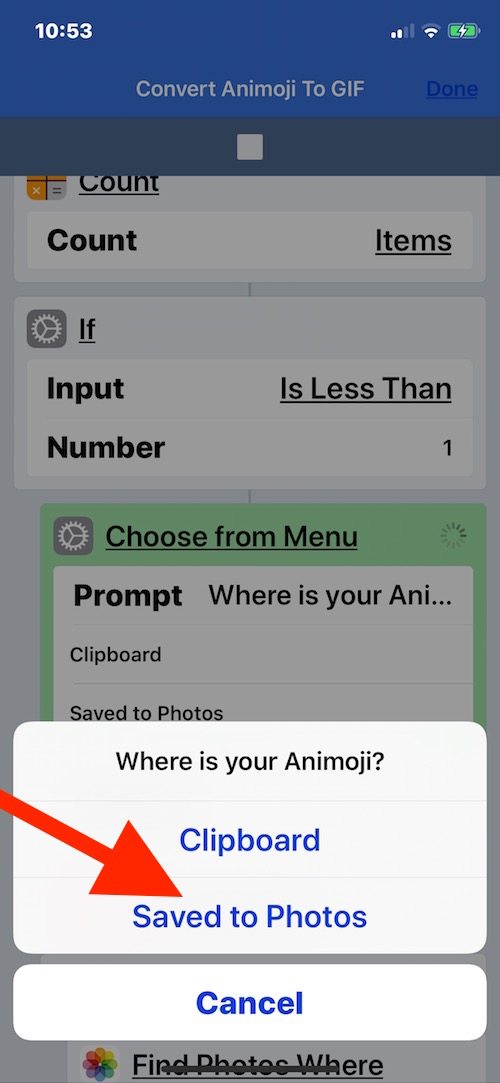
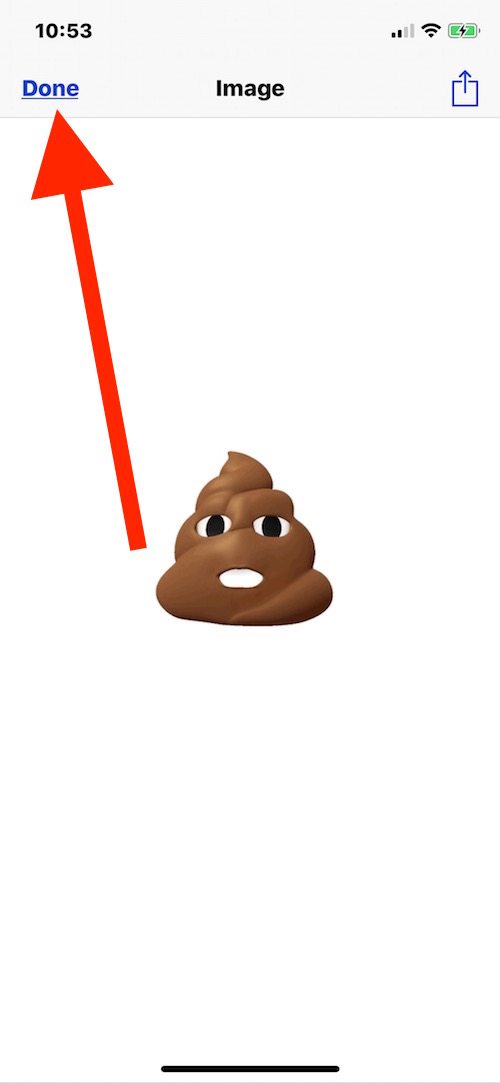
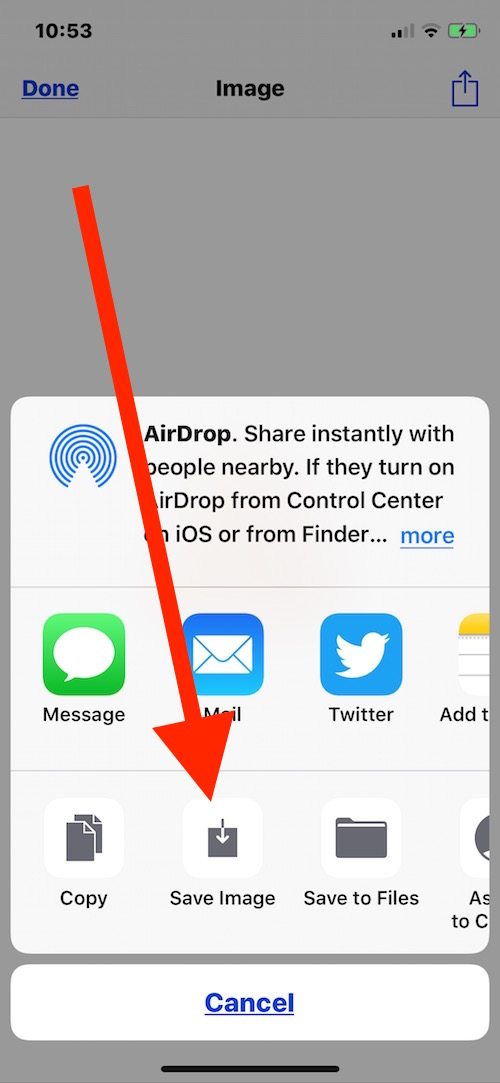
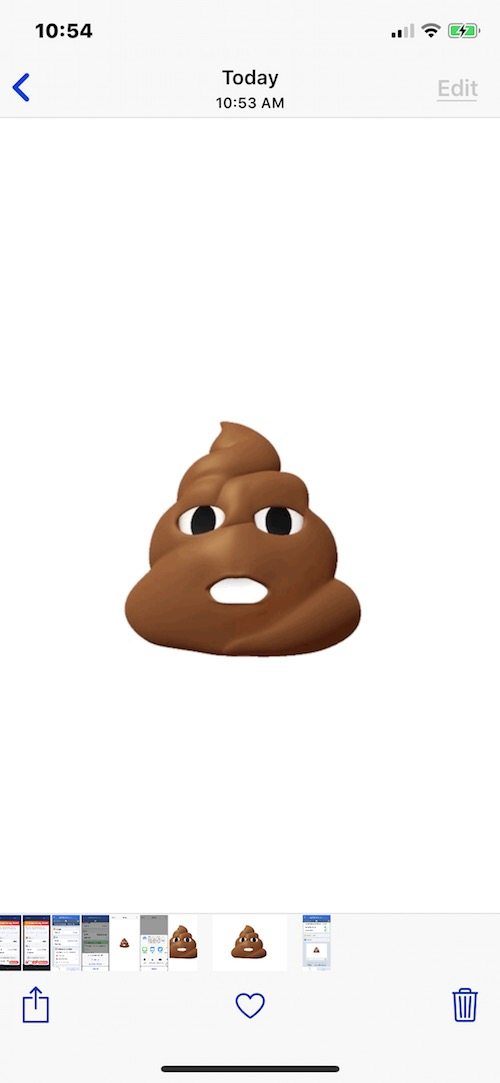
您可以在“照片”应用中点击打开 gif 动画,或者分享它,或者用它做任何您想做的事情。

呸!将 Animoji 转换为 GIF 的 15 个左右步骤!它看起来比实际上更复杂。希望未来版本的 iOS 将有一个简单的选项“将 Animoji 另存为 GIF”或类似的东西,这样就不再需要下载另一个应用程序和使用快捷方式/工作流程的繁琐过程。
顺便说一句,Shortcuts / Workflow 是一款有趣的应用程序,有点像 iOS 版 Automator 的限制版本。它是第三方应用程序,然后 Apple 购买了 Shortcuts / Workflow,所以现在它是 iOS 设备的官方 Apple 应用程序列表的一部分。它值得保留,因为它可以执行许多自动化功能、转换、发布和其他有趣的技巧,可以帮助更高级的 iOS 用户完成某些任务和重复操作。此外,一旦您创建了 Animoji 到 GIF 快捷方式/工作流程,您就可以将其保存到主屏幕或作为小部件,以便随时快速调用 Animoji 到 GIF 操作,而无需重复上述步骤。
顺便说一下,如果 Animoji 视频文件通过消息、电子邮件发送给 Mac 用户或保存到 iCloud Drive,Mac 用户也可以将 Animoji 转换为 GIF。在 Mac 上,Animoji 电影文件可以使用 Drop To GIF 或 Gif Brewery。
同样,iPhone 用户也可以依靠其他应用程序将视频转换为 gif 文件,如果您使用了一个应用程序 将实时照片转换为动画 GIF 例如,这样的应用程序也应该可以将保存的 Animoji 转换为 GIF。也有可能 Animoji 作为 GIF 文件最终会出现在 iOS 消息应用中的可搜索 GIF 数据库,但当然不会是自定义 Animoji。
无论如何,享受你的动画 GIF 动话表情吧!
