在 Mac 上从 Finder 快速转换图像
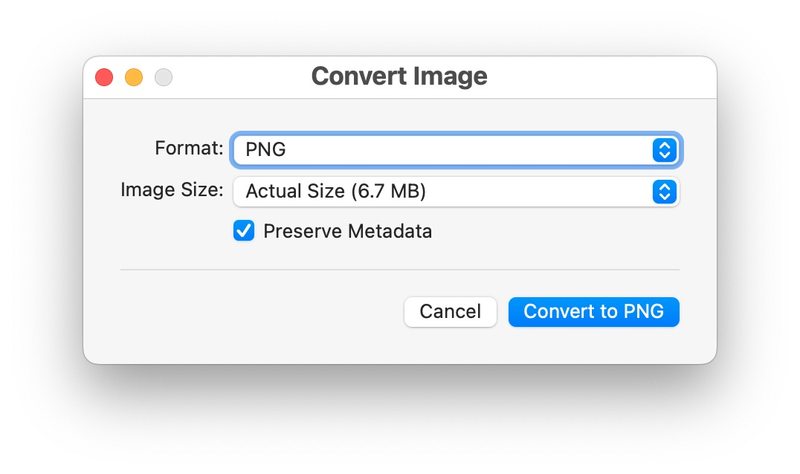
MacOS 提供了一种超级简单快速的图像转换方式,直接从 Mac 上的 Finder 进行转换。得益于方便的快速操作功能,Mac 用户只需点击几下,即可从 Finder 中的任何位置转换任何图像。
这是一个经常被忽视的强大而有用的功能,所以让我们看看这个图像转换功能是如何工作的,这样您就可以在使用 Mac 的同时快速转换图像。
如何在 Mac 上使用快速操作快速转换图像
准备好使用 Finder 在 Mac 上转换图像了吗?这是它的工作原理:
- 在 Finder 中,找到您要转换的图像
- 右键单击、按住 control 键单击或用双指单击要转换的图像,然后转到“快速操作”,然后从菜单中选择“转换图像”
- 选择您希望将图像转换成的文件格式类型; JPEG、PNG、HEIF,并选择图片大小(如果不想调整图片大小,请选择“实际大小”),并选择是否要保留元数据,然后点击“转换”按钮
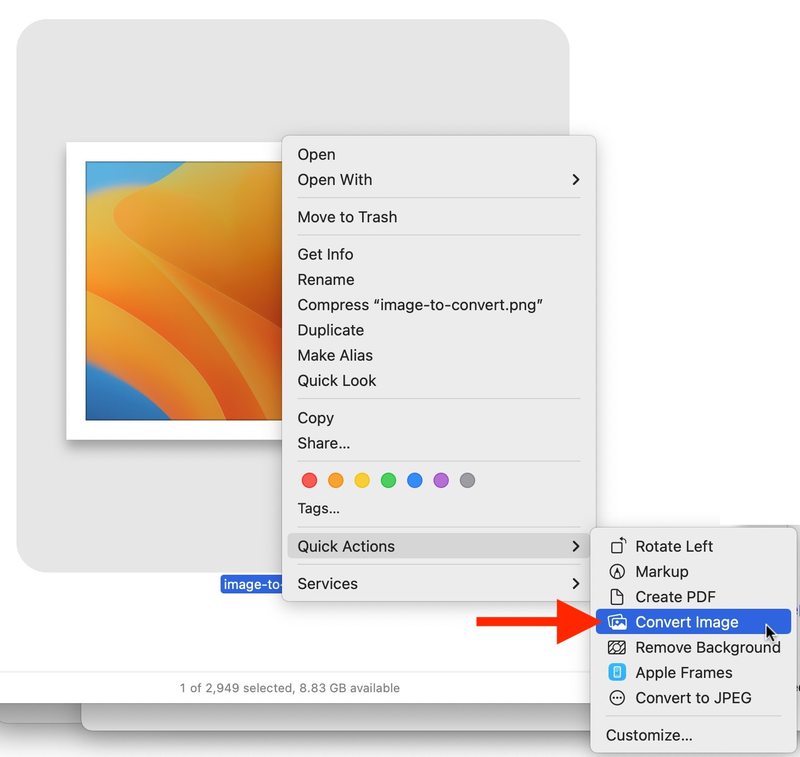
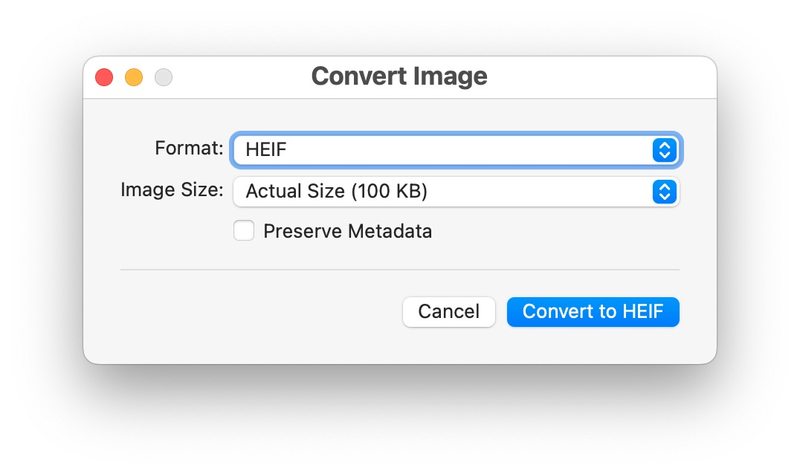
图像将几乎立即转换并出现在与原始图像具有相同文件名的同一文件夹中。例如,如果您有一张名为“SampleImage.jpg”的照片,并选择使用此处介绍的快速操作图像转换技巧将其转换为 PNG,则转换后的图像将变为“SampleImage.png”。
这款 Quick Action 图像转换工具非常快速且功能强大,但您可能已经注意到它仅限于 JPG、PNG 和 HEIF/HEIC 格式。如果您想转换为其他图像文件格式,您需要 使用预览转换图像并访问其他文件格式类型到将图像转换为。
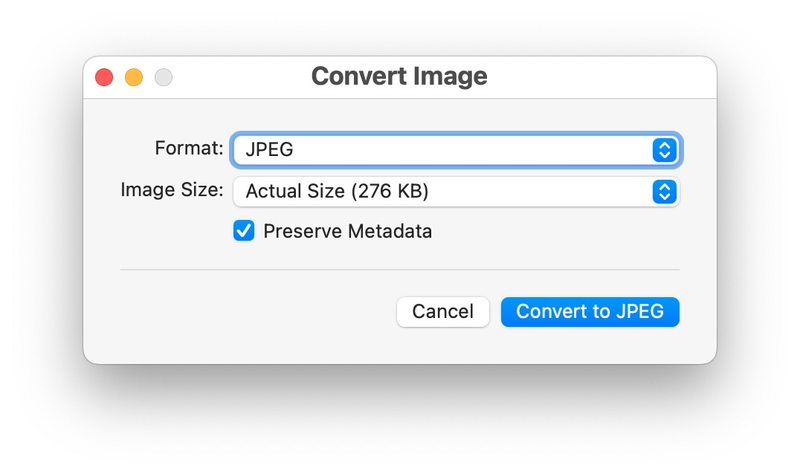
顺便说一下,如果您只想转换为 JPG,这是网络上最常见的图像文件类型之一,您也可以直接使用我们讨论过的转换为 JPG 快速操作来完成 < a href="https://ipressx.com/2022/09/22/convert-webp-to-jpg-mac-quick-action/">这里关于webp图片,但它适用于其他图片格式也是。
这只是默认情况下可用的多种 Mac 快速操作特性和功能之一,但您还可以进一步创建您自己的自定义快速操作,如果您正在那个级别修补您的工作流程。
您是否使用 Mac Finder 中的图像转换快速操作?您是否使用其他方法在 Mac 上转换图像?请在评论中告诉我们。
