如何在 iPhone 和 iPad 上将视频转换为 GIF

我们都想在某个时候将视频的一部分转换为 GIF,以便从中制作表情包、制作动画图片或其他任何东西。如果您仍然喜欢这样做,您会很高兴知道您现在可以从 iPhone 和 iPad 上的视频制作 GIF,而无需依赖第三方应用程序。
App Store 上提供的第三方应用允许您可以从视频创建 GIF。您可能已经在设备上尝试过其中的一项或多项。这种特殊技术的不同之处在于,我们将在您的 iPhone 或 iPad 上使用内置的快捷方式应用程序。如果您不知道,快捷方式可让您访问某些在 iOS 和 iPadOS 中本机不可用的工具。
如何使用快捷方式在 iPhone 和 iPad 上将视频转换为 GIF
快捷方式应用已预装在运行 iOS 13/iPadOS 13 或更高版本的 iPhone 和 iPad 上。但是,如果您删除了快捷方式或者您的设备运行的是 iOS 12,则您需要从 App Store 下载。现在,让我们检查必要的步骤:
- 从 iPhone 或 iPad 的主屏幕启动快捷方式应用程序。
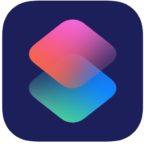
- 启动后,您通常会转到应用程序的“我的快捷方式”部分。从底部菜单转到“图库”部分继续。
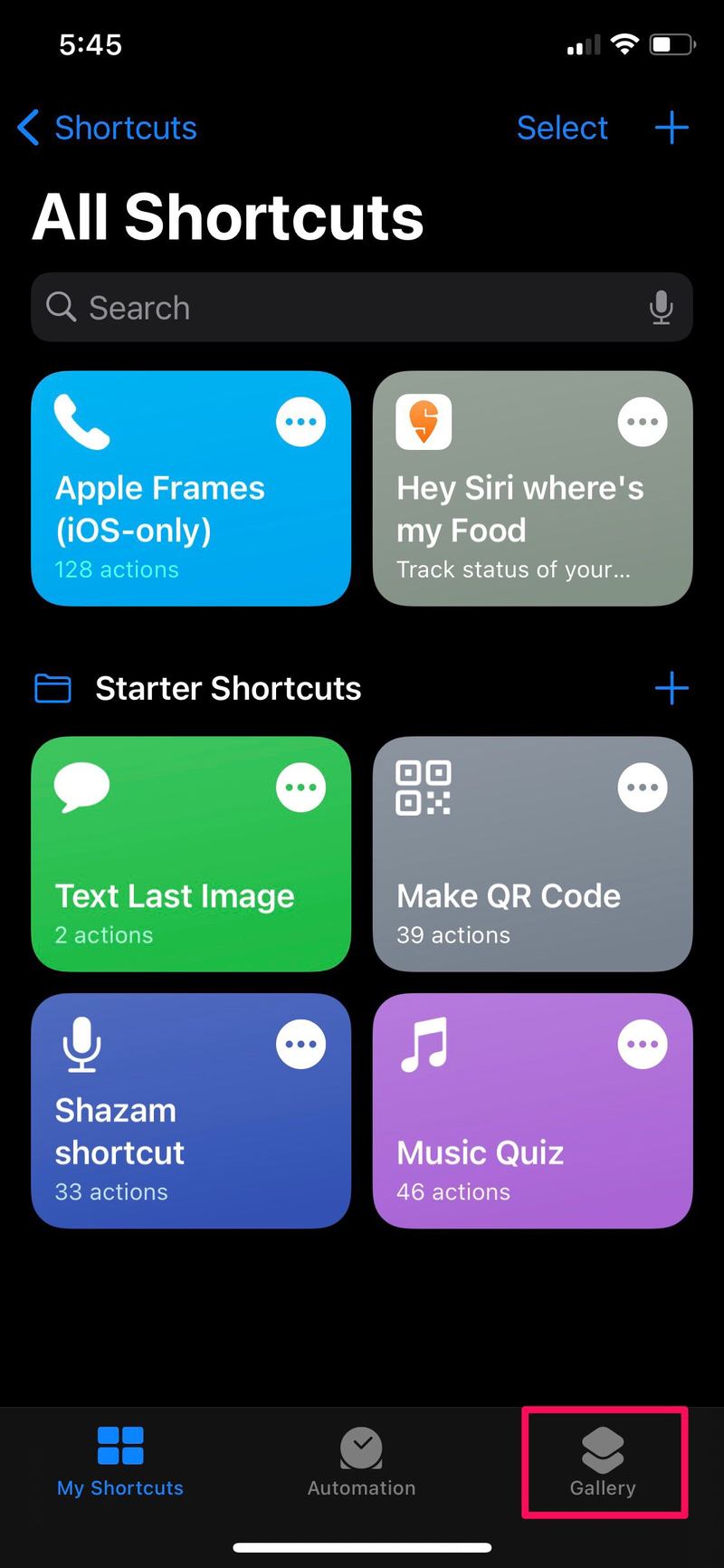
- 在这里,您会在搜索栏正下方找到一个“Starter Shortcuts”横幅。点击此横幅可找到您需要安装的必要快捷方式。

- 现在,向下滚动并点击“制作 GIF”快捷方式,如下面的屏幕截图所示。
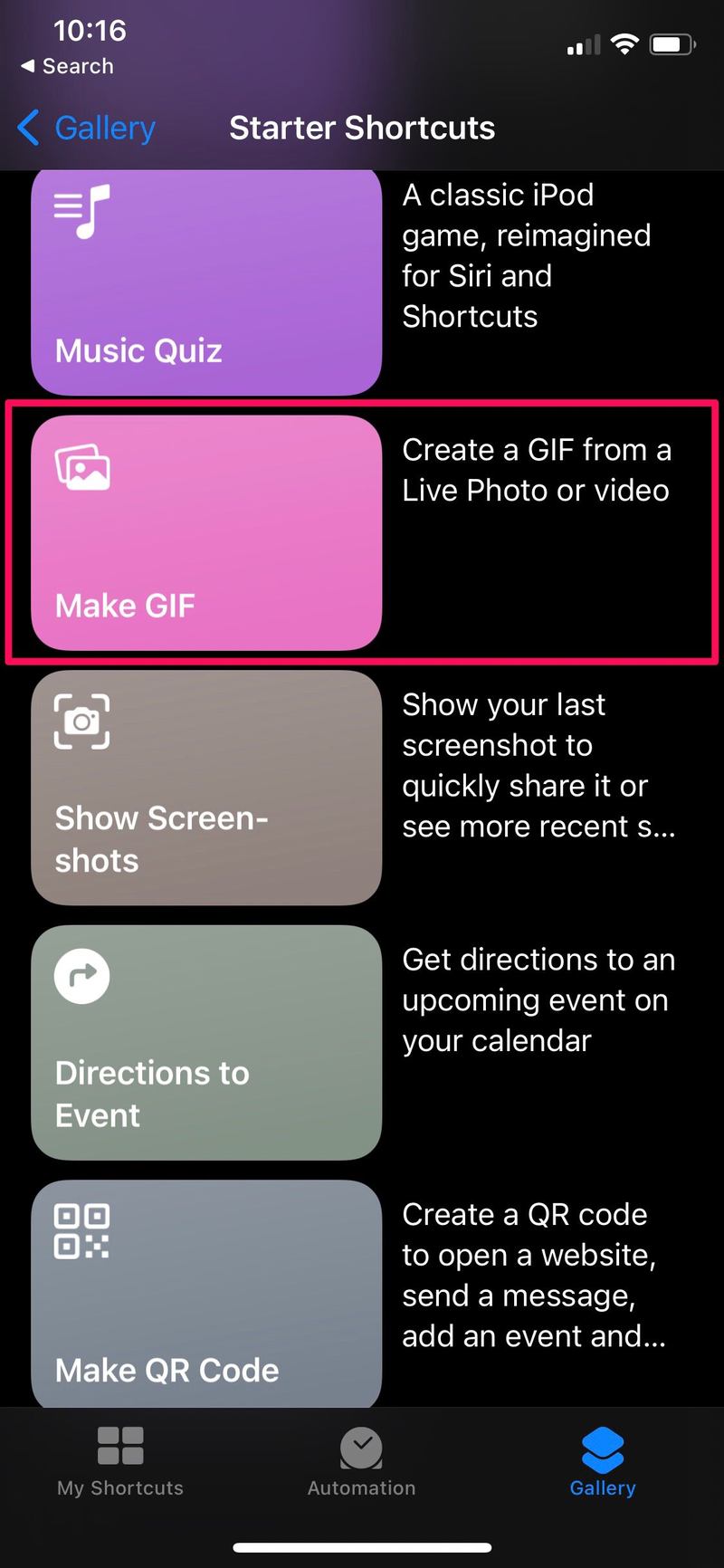
- 接下来,点击“添加快捷方式”以安装此快捷方式并将其添加到“我的快捷方式”部分。
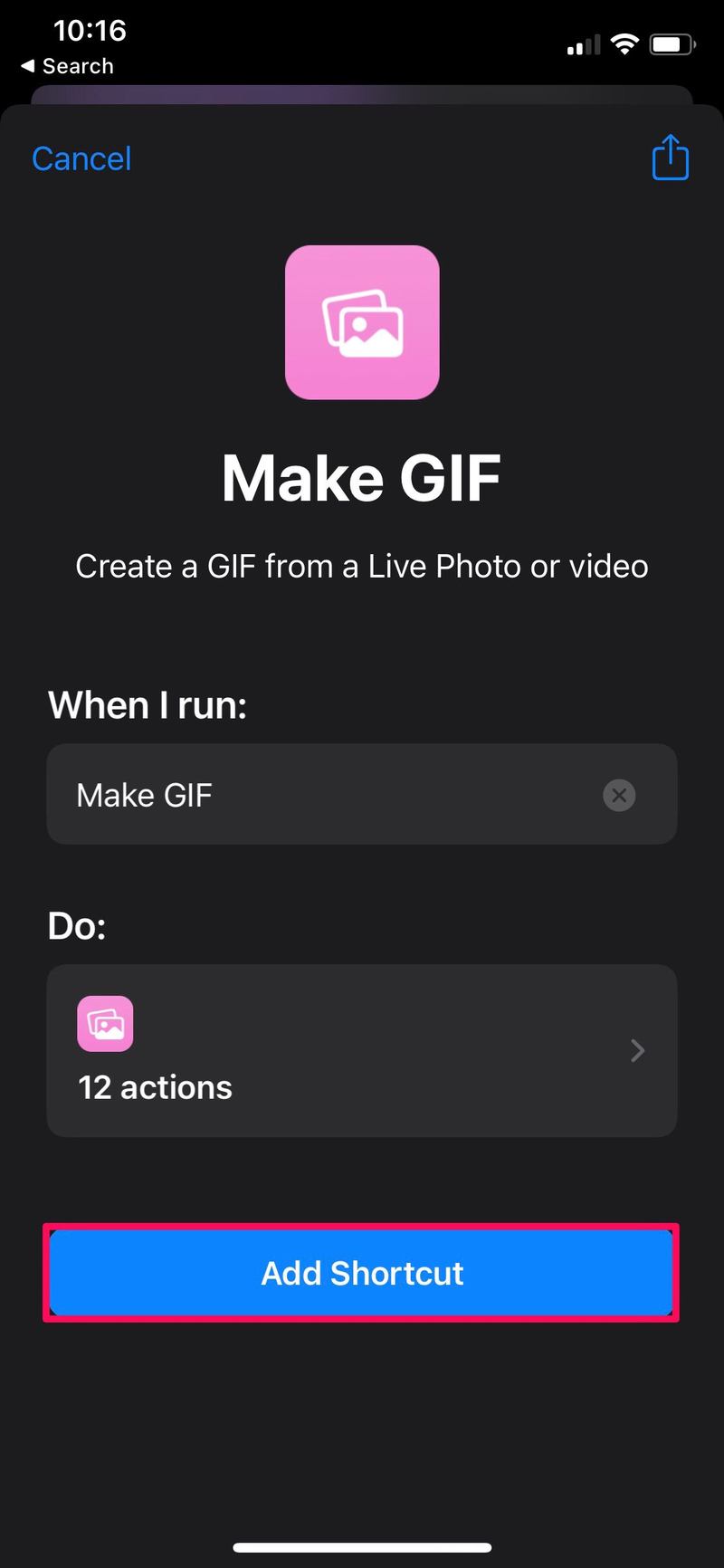
- 安装后,返回“我的快捷方式”部分并点击“制作 GIF”快捷方式开始使用它。
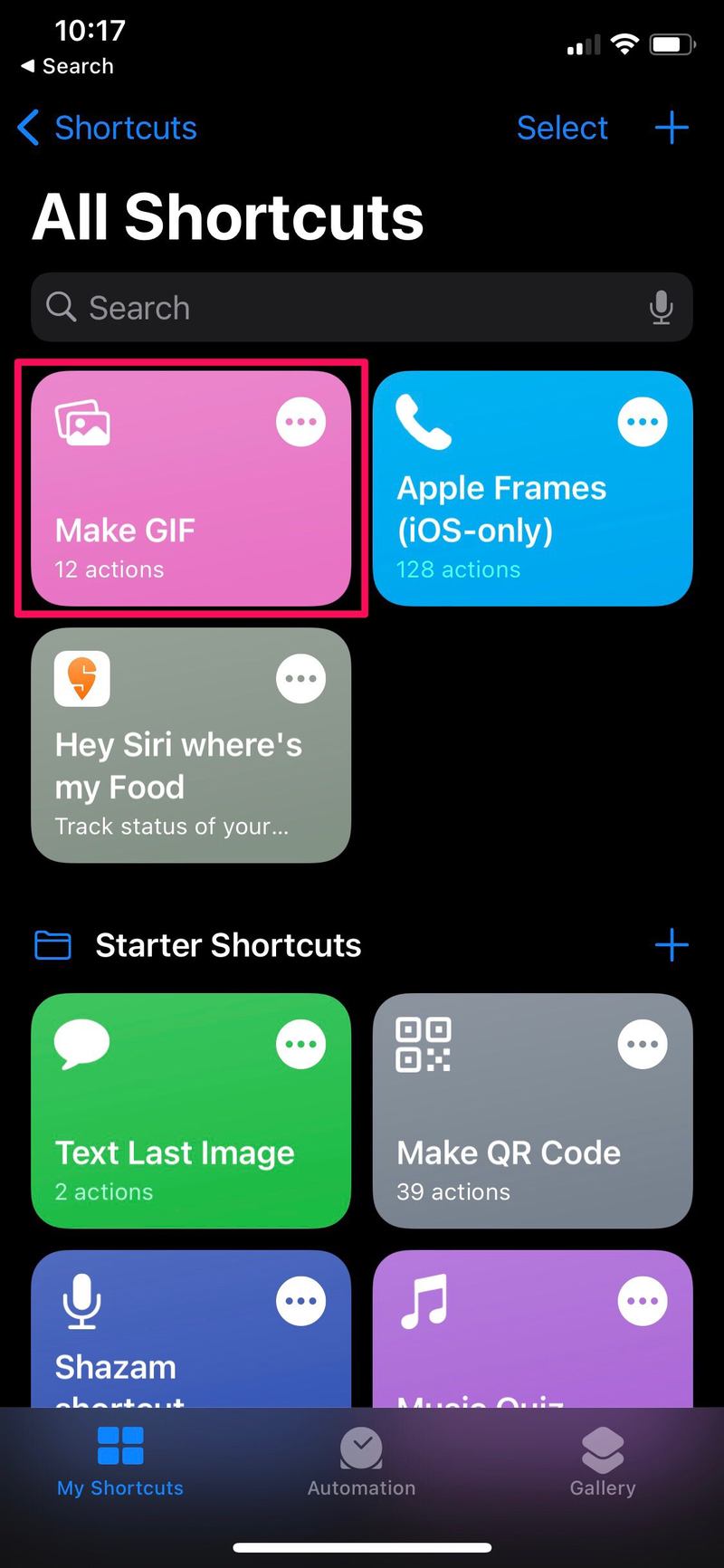
- 快捷方式现在将请求对“照片”应用程序的许可。点击“确定”继续。
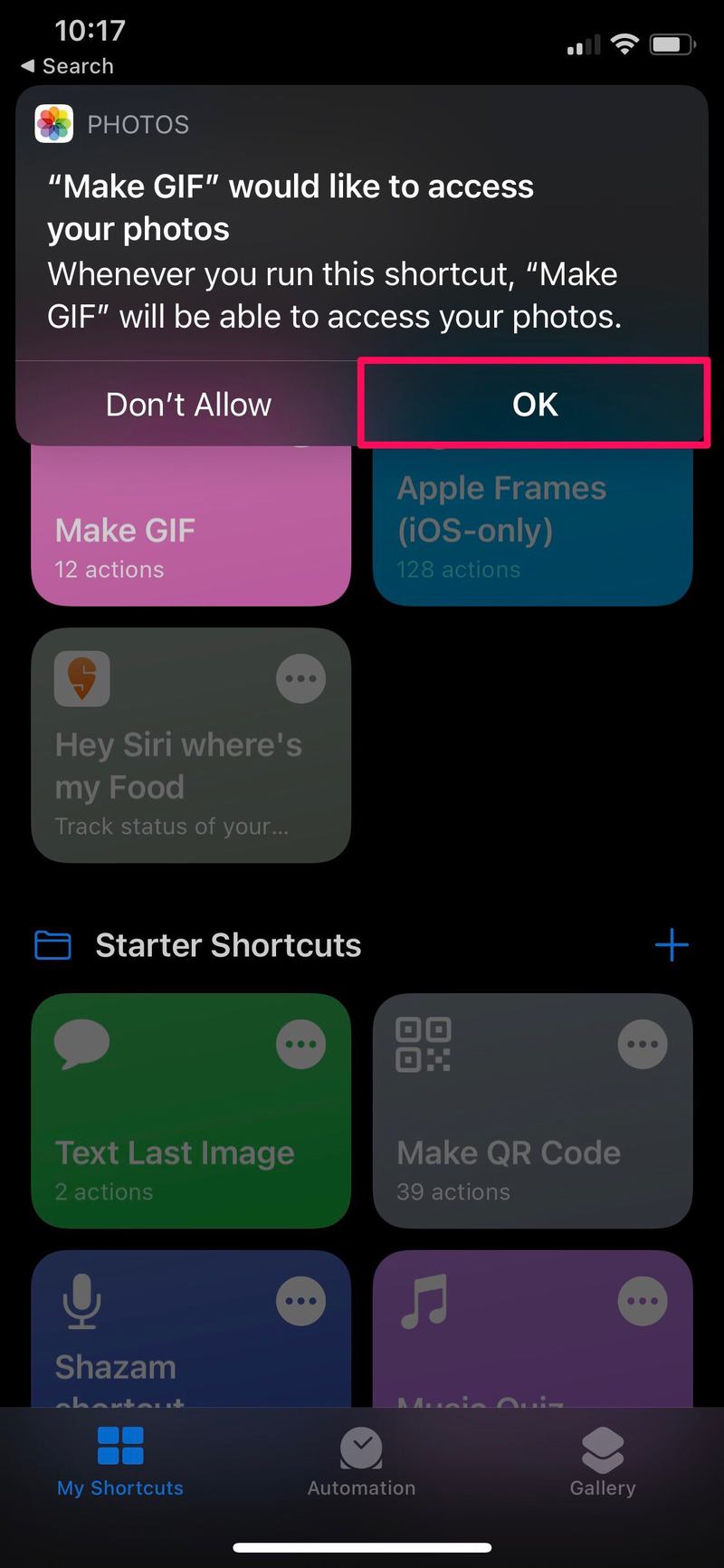
- 完成后,您将看到照片库中的所有视频。选择要制作 GIF 的视频。
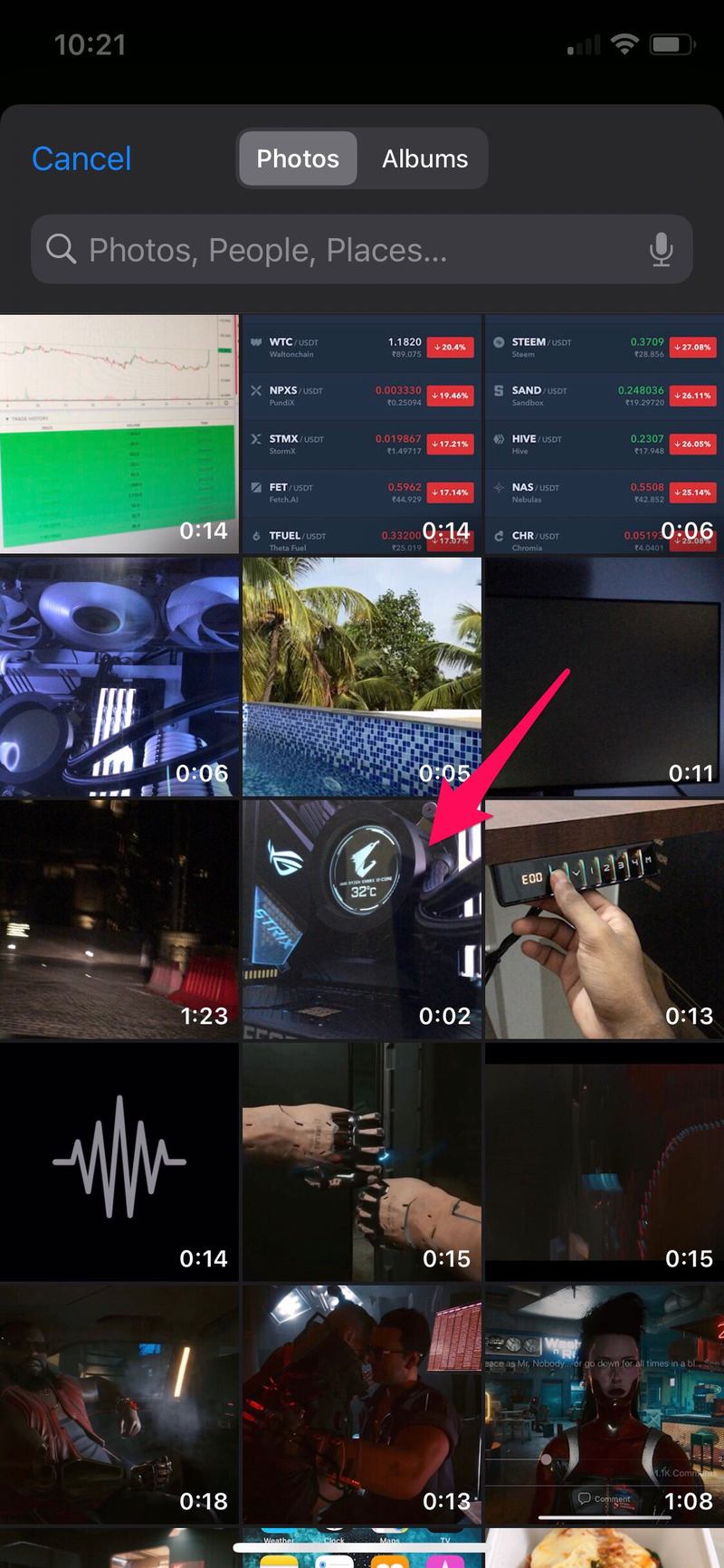
- 现在,您可以使用滑块裁剪视频中要用来创建 GIF 的部分。做出选择后,点击“保存”。

- GIF 现在将保存到您 iPhone 上的“照片”应用中。您将能够在快捷方式应用程序本身中查看 GIF 预览。点击“完成”退出。

给你。您已成功将存储在 iPhone 和 iPad 上的视频制作成 GIF。
我们想通知您,这个特定的快捷方式不仅可以用于将视频转换为 GIF,还可以将您使用 iPhone 或 iPad 的相机拍摄的实时照片制作成 GIF。没错,与需要您按下才能播放的实时照片不同,您可以将其转换为 GIF,即使在非 Apple 设备上也能自动播放。
这里需要特别注意的是,此快捷方式在 Apple 快捷方式库中可用,这意味着这是一个受信任的快捷方式。您不需要在您的设备上安装不受信任的第三方快捷方式只是因为您需要操作系统本身不具备的功能。
这只是快捷方式应用程序允许您访问的众多有趣工具之一。同样,图库中还有另一个快捷方式“连拍转 GIF”,顾名思义,它可以将连拍照片转换为 GIF。如果您有兴趣使用它,可以在此处了解更多信息 .
我们希望您能够使用 iPhone 和 iPad 上存储的视频制作大量 GIF,而不会遇到任何问题。您多久发现一次此特定快捷方式有用?您宁愿使用第三方应用程序吗?欢迎在下面的评论部分分享您的个人想法和意见。
