在 MacOS Ventura 中创建“另存为 PDF”键盘快捷方式
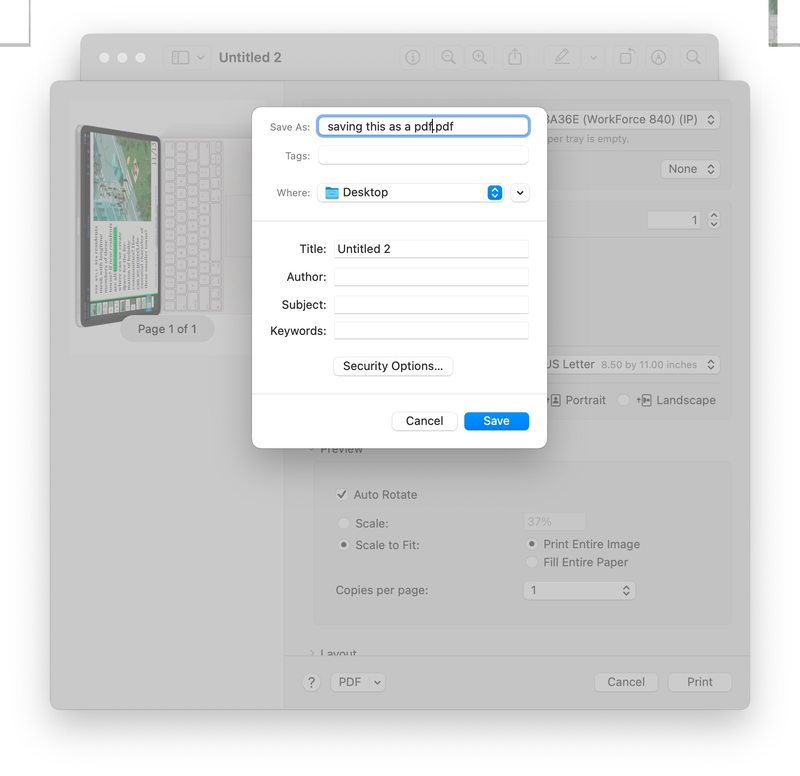
如果您处理大量 PDF 文件,您可能会喜欢能够在 Mac 上按键盘快捷键将文件、网页和文档另存为 PDF 文件。您可以很容易地进行设置,我们将逐步完成整个过程。
;
如果您长期使用创建另存为 PDF 键盘的老技巧快捷方式 并且最近更新到 MacOS Ventura,您可能已经注意到您的旧键盘快捷方式不再有效。这是因为 Apple 已重命名该操作的菜单标题,因此如果您使用旧的键盘快捷键,它将不会注册。但是稍作调整,您就可以再次使用 Command+PP 技巧立即另存为 PDF。
如何在 macOS Ventura 中创建“另存为 PDF”键盘快捷方式
在 MacOS Ventura 13.0 或更高版本中,使用以下技巧创建和使用另存为 PDF 的键盘快捷方式:
- 点击左上角的苹果菜单,选择“系统设置”
- 从左侧菜单选项中选择“键盘”
- 点击“键盘快捷键”按钮
- 从菜单选项中选择“应用程序快捷方式”,然后点击 [+] 加号按钮添加新的快捷方式
- 对于“菜单标题”,请准确键入“另存为 PDF…”,是的,它必须在末尾包含三个句点…
- 现在点击“键盘快捷键”,然后按 Command + P
- 单击“添加”以添加键盘快捷键,您将在所有应用程序下的列表中看到它
- 关闭系统设置
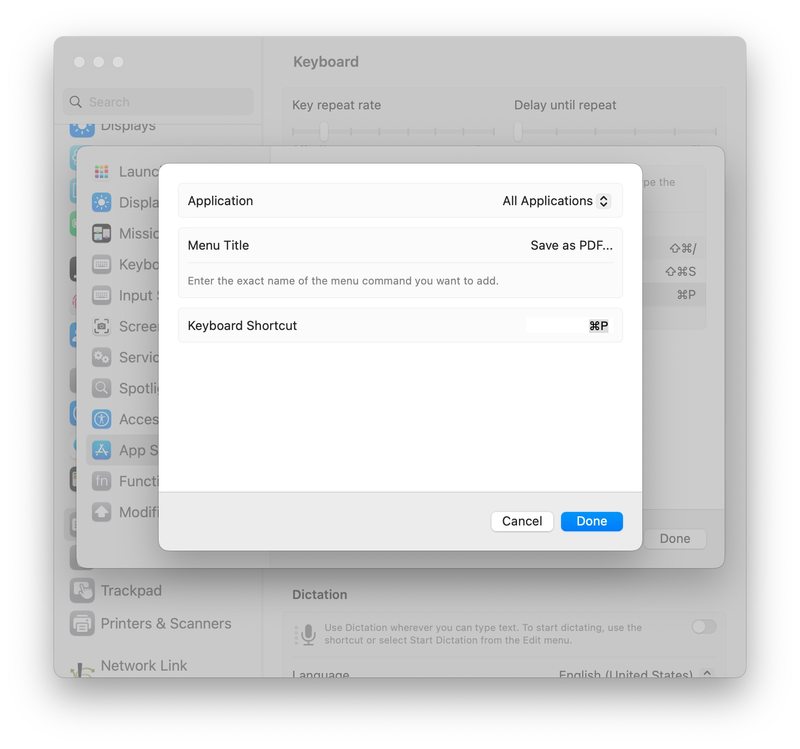
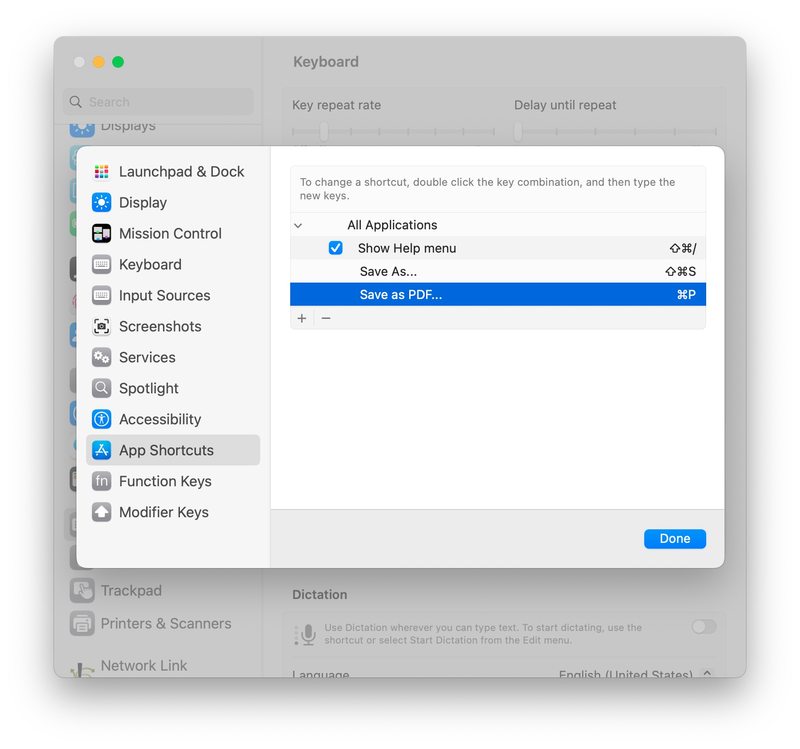
现在“另存为 PDF”键盘快捷方式已设置,可以使用了。
您按下的键盘快捷键顺序实际上与您设置的略有不同,因为您将按 P 两次。因此,尽管设置了 Command+P,但实际上您将按 Command+P+P – 只需快速连续按两次 P 键即可激活另存为 PDF 的键盘快捷键。
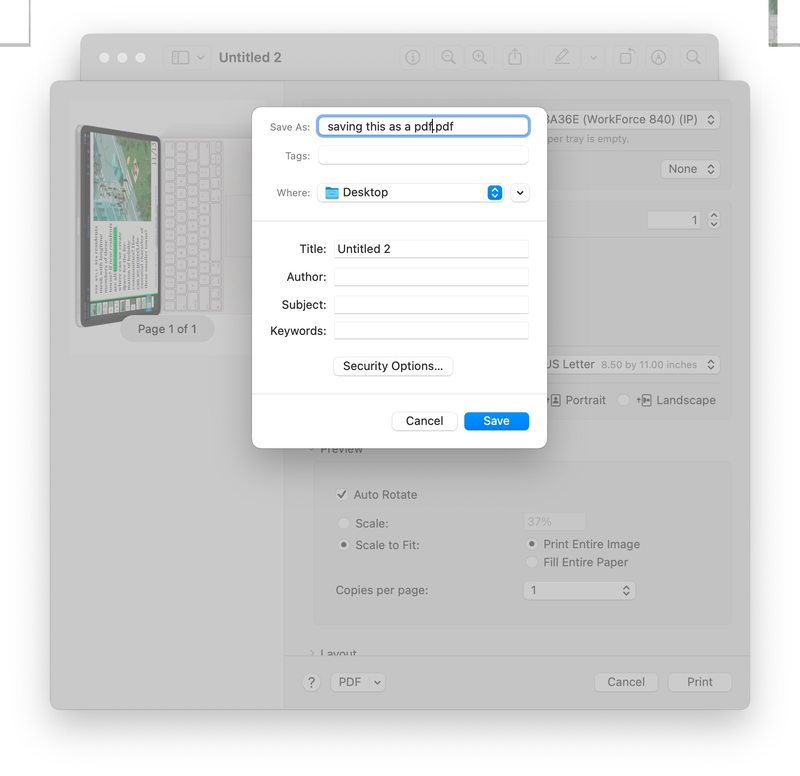
这个技巧很有效,因为一旦您进入“打印”对话框,再次按下 Command+P 将调出另存为 PDF 菜单。因此,通过按 Command+P+P,您可以告诉 MacOS 直接转到另存为 PDF 菜单项。
亲自尝试一下,在此网页或文档或 iMessage 窗口中,按 Command+P+P,您将调出“另存为 PDF”对话框。
好了,您现在可以通过 MacOS Ventura 上的键盘快捷键打印为 PDF 并保存 PDF 文件。简单!
如果您喜欢这个键盘快捷键,您可能还会喜欢在 Mac 上设置另存为键盘快捷键 就像以前存在的 Mac 文件保存一样。您还可以通过键盘快捷键设置面板轻松创建各种其他自定义键盘快捷键,因此
