如何使用预览在 Mac OS X 中裁剪图像

裁剪是一项必不可少的图像编辑功能,有助于改善照片的构图、强调图像的焦点或减少图片中不需要的部分。虽然许多 Mac 用户使用第三方工具来执行图像裁剪,但在 OS X 中执行任务不需要额外的应用程序,因为捆绑且未被充分认可的预览工具在其编辑工具集中内置了裁剪功能。
要亲自尝试,您需要手头有一张可以裁剪的图像,以及几乎任何版本的 Mac OS X。其余过程非常简单,可以很容易地完成快速,尤其是在您学习了如何使用这些工具并掌握了一些键盘快捷键之后。
在 Mac OS X 中使用预览裁剪图片
- 在 Mac OS X 的“预览”应用中打开您要裁剪的图像文件
- 点击“编辑器工具栏”按钮,它位于通用图片工具栏的右侧,看起来像一个工具箱或一支小铅笔
- 现在选择“矩形选择”工具,它通常是默认设置的,但您可以通过从编辑器工具栏最左侧的下拉菜单中选择它来仔细检查
- 在图像上绘制所需的矩形到要裁剪的图片区域
- 按 Command + K 键裁剪图片,或转到“工具”菜单并单击“裁剪”选项完成裁剪,图像将立即裁剪到矩形选择器工具中绘制的部分
- 转到“文件”菜单并根据需要选择“保存”或“另存为”以保存裁剪后的图像版本



看,这很简单吧?你现在有一个裁剪图像。您可以将矩形选择器绘制成您想要的任何大小,裁剪功能将处理其余部分。
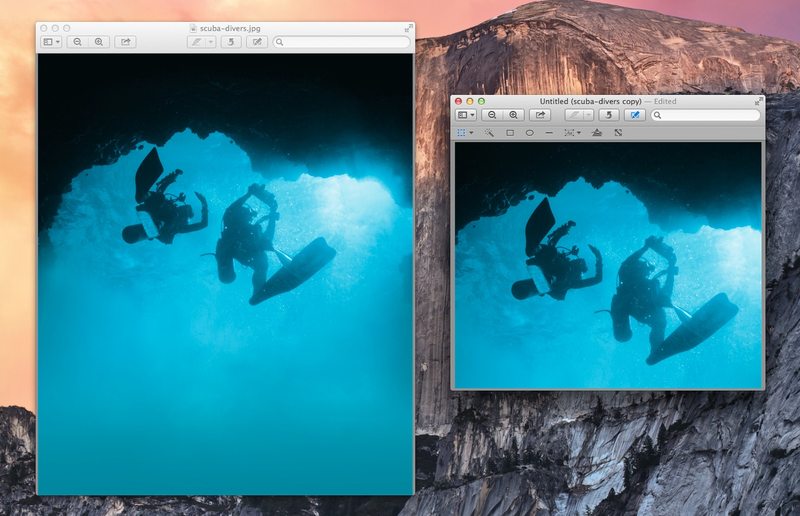
下面的视频演练演示了从 this 裁剪图像壁纸贴:
<
请记住,通过这样做,您还可以通过减少图像文件中包含的像素总量来间接调整图像大小,但与 批量调整大小 功能,您无法在预览中以类似的批量方式裁剪图像组,因为它需要独特的选择。
使用键盘快捷键在预览中更快地裁剪图像
您甚至可以在整个任务过程中使用键盘快捷键来加快裁剪过程,这与从 Finder 开始的过程基本相同。如果您计划经常使用裁剪功能并希望加快速度,这是一个有效的技巧:
- 在 Finder 中选择要裁剪的图像,然后按 Command+O 在预览中打开它(假设预览是默认图像查看器应用程序)
- 默认情况下,选择器工具应立即激活并在图片打开时可见,因此在区域周围绘制矩形选区以像往常一样裁剪
- 现在按 Command+K 裁剪图像
- 最后,按 Command+S 保存裁剪后的图片
记住此任务中使用的简单键盘快捷键可以使裁剪过程非常快,并且结合预览应用程序的一般速度和效率,走这条路通常比在 Photoshop 或 Pixelmator 中打开图像要快得多。
![]() OS X 的预览应用程序包括无数的图像编辑功能, 标记工具, 和转换函数在很大程度上被忽视和未被充分利用,所以如果您只是学习要使用预览应用程序进行简单的照片修改和编辑,裁剪是一个很好的起点。
OS X 的预览应用程序包括无数的图像编辑功能, 标记工具, 和转换函数在很大程度上被忽视和未被充分利用,所以如果您只是学习要使用预览应用程序进行简单的照片修改和编辑,裁剪是一个很好的起点。
当然这仅限于 Mac,但对于移动端的用户来说,iPhone 或 iPad 上没有预览应用程序,因此用户可以找到照片应用程序 支持在 iOS 中裁剪照片 使用类似的选择器工具非常容易,或者也可以使用第三方工具。
