如何从带触控条的 MacBook Pro 删除触控条数据
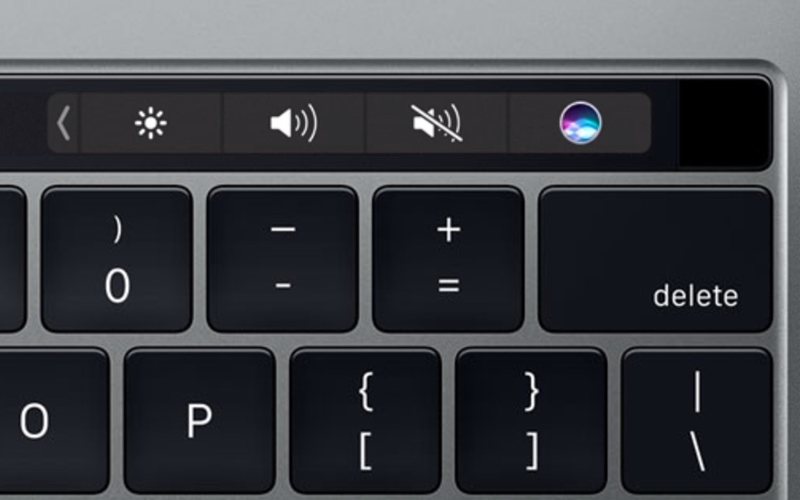
配备 Touch Bar 的 MacBook Pro 会存储 Touch Bar 和 Touch ID 传感器的额外数据,如果您格式化 Mac 或重新安装 MacOS 系统软件,这些数据在默认情况下不会被删除。因此,如果您想完全清除和擦除所有 Touch Bar 数据,您将需要通过多步骤过程手动干预,以清除这些 MacBook Pro 机型的 Touch Bar 特定数据。
这显然只适用于带有 Touch Bar 的 Mac,而且它可能只适用于无论如何都打算擦除 Mac,重新安装 MacOS 的情况,将 Mac 重置为出厂设置,或者您希望从 Mac 中删除所有个人数据或者您打算出售 Mac 的其他类似情况或转让所有权,甚至将其送去维修。除了这些情况之外,可能永远不需要删除或擦除带触控栏的 MacBook Pro 上的触控栏数据,尝试这样做可能会导致意外问题或数据丢失。
警告:执行此操作可能会导致永久性数据丢失或数据无法访问,尤其是带有 T2 安全芯片的较新 Mac。通过清除 T2 安全芯片中的数据,它还清除了使用存储的凭据进行身份验证的能力。因此,不要运行此命令,除非您已经打算完全擦除 Mac,例如在出售或转让给其他所有者期间,以及在您已经擦除 Mac 硬盘驱动器上的所有数据之后。这仅适用于想要从 Mac 中删除所有数据的高级用户。
如何在配备 Touch Bar 的 MacBook Pro 上擦除 Touch ID 数据
想要从配备 Touch Bar 的 Mac 中清除所有 Touch ID 信息和配置数据?请记住,这可能会导致数据丢失,因此只有在您打算擦除 Mac 上的所有数据时才执行此操作。执行此操作需要您自担风险。
以下是在最近擦除的 Mac 上擦除 Touch Bar 数据的方法:
- 重新启动 Mac 并立即按住 Command + R 键以启动进入恢复模式
- 在“MacOS Utilities”屏幕上,下拉“Utilities”菜单并选择“Terminal”
- 在命令行中,键入以下内容,然后按回车键:
- 当系统询问您是否要继续时键入“是”
- 下拉 Apple 菜单并选择“重启”以照常重启 Mac,或继续执行其他任务,例如重新安装 macOS 或根据需要格式化 mac
xartutil --erase-all
Mac 重新启动后,Touch Bar 数据将被删除。
如前所述,在较新的 Mac 上,Mac 上的任何剩余数据都可能无法访问,因此只有在 Mac 重置后才能执行此操作(如果有的话)。
是的,您必须从恢复模式启动 Mac(或 Internet Recovery ) 来完成此任务,因此您可能希望在将 Mac 重置为出厂设置之前执行此操作默认设置 或执行其他类似操作以重新安装 Mac OS 或完全擦除电脑。
注意这是擦除 Touch Bar 数据,它不是强制刷新 Touch Bar Mac,因此确实不是故障排除步骤,但毫无疑问,它会被用作一些不寻常的 Touch Bar 情况。
对于那些疑惑的人,如果您尝试在没有 Touch Bar 的 Mac 上运行此命令,它将无法运行,因为没有 Touch Bar。您将收到如下错误:
“xartutil:错误:此硬件不支持 xART 恢复服务”
许多 Mac 用户可能不知道 Touch Bar 具有专门针对 Touch Bar 的单独数据存储,但 Apple 通过一篇文章此处。
