如何在 Mac 上禁用屏幕截图缩略图预览
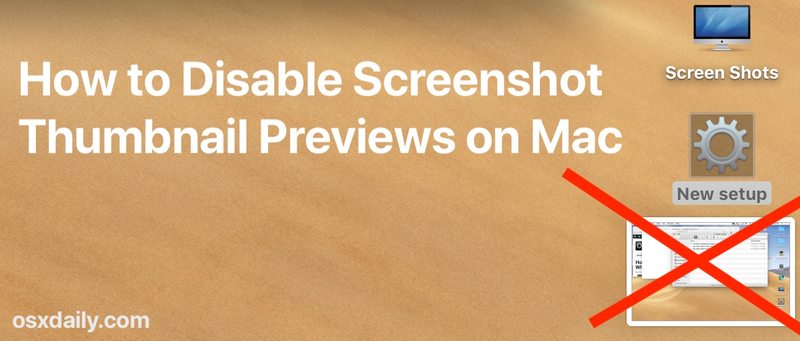
您想关闭在 Mac 屏幕上显示的屏幕截图缩略图吗?您可能已经注意到,如果您在 Mac 上截屏,右下角会弹出一个小的屏幕截图缩略图预览显示的一角并在那里漂浮几秒钟。您可以与该小缩略图交互以快速标记屏幕截图,但显示这些屏幕截图缩略图也显得太慢,导致实际屏幕截图文件生成并可供文件系统使用所需的时间。
如果您想在 Mac OS 中禁用屏幕截图缩略图预览,本文将向您展示如何操作。
如何在 Mac 上关闭截图预览缩略图
- 在 Mac OS 的 Finder 中,转到 /Applications/ 文件夹,然后转到 /Utilities/ 并打开“Screenshot.app”应用程序
- 点击屏幕截图工具栏中的“选项”菜单
- 取消选中“显示浮动缩略图”选项以禁用屏幕截图预览
- 完成后退出截图应用
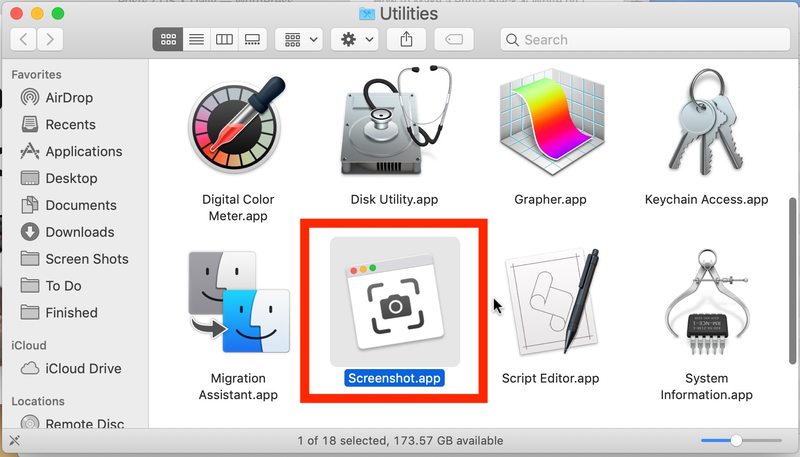
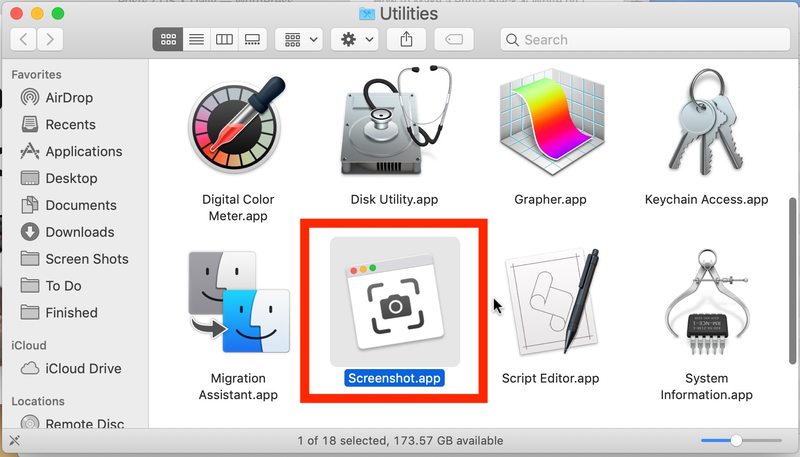

禁用“显示浮动缩略图”后,屏幕截图预览将不再出现,截取的屏幕截图将被创建并几乎立即出现在 Finder 中,这与早期的 MacOS 版本非常相似。
对于那些想知道的人,Mac 的“屏幕截图”应用程序取代了现代 MacOS 版本中的“抓取”应用程序,它还有其他方便的功能,可以轻松更改过去需要终端和默认命令。例如,您不再需要使用默认写命令更改截图文件保存位置,也可以设置计时器 和 鼠标指针选项也可以像在 Grab 应用程序中一样用于屏幕截图。您仍然需要使用默认写入命令来更改屏幕截图图像文件格式 或 屏幕截图文件名 但是.
如何在 Mac 上重新启用屏幕截图缩略图预览
- 从 Spotlight 或 Applications/Utilities/ 文件夹中打开“Screenshot.app”应用程序
- 单击“选项”菜单并选中“显示浮动缩略图”选项以启用屏幕截图预览
- 退出截图应用
重新启用浮动缩略图选项后,屏幕截图预览将再次显示,并且在屏幕截图文件再次出现在 Finder 和文件系统之前会有延迟。
您可能已经注意到类似的iPhone 和 iPad 上的屏幕截图预览同样,但在 iOS / iPadOS 方面,目前没有禁用该屏幕截图预览的方法,因为该选项仅保留在 Mac 上。在 iPhone 和 iPad 上,您只需轻扫或将缩略图推到一边即可将其关闭,这一技巧也适用于在 Mac 上关闭屏幕截图浮动预览。
如果您知道有关 MacOS 屏幕截图应用程序和屏幕截图预览的任何其他方法、提示、技巧或有用的花絮,请在下面的评论中与我们分享!
