如何在 Mac OS X 界面中禁用透明效果

自从最近版本的 MacOS Mojave、High Sierra、Sierra、OS X El Capitan 和 Yosemite 对 Mac 进行了整容以来,透明效果在 Mac OS X 的用户界面中占据了突出的位置。许多用户喜欢整个窗口标题栏和边栏的透明度,但有些用户可能不喜欢该功能,此外,某些 Mac 可以通过关闭半透明 UI 元素的视觉效果来提高性能。
禁用透明度还有使用户界面看起来略有不同的副作用,因为窗口标题栏、按钮和边栏将不再从窗口后面的项目中获取一些颜色提示。 Mac 用户是否需要其中任何一项可能取决于个人喜好,但很容易再次打开和关闭,因此如果您认为它不适合您,则几乎不需要付出任何努力。
如何降低 MacOS 和 Mac OS X 用户界面的透明度
该设置称为“降低透明度”,但实际上它会在所有具有半透明外观的界面元素中完全禁用透明度。此设置存在于 MacOS 10.14.x、10.13.x、10.12+、10.11.x、OS X 10.10.x 和 10.11.x 及更高版本中,早期版本没有该选项:
- 下拉 Apple 菜单并选择“系统偏好设置”
- 选择“辅助功能”控制面板,然后从选项列表中选择“显示”
- 寻找“降低透明度”并选中此选项旁边的选项以禁用整个 Mac OS 用户界面的透明效果
- 像往常一样关闭系统偏好设置
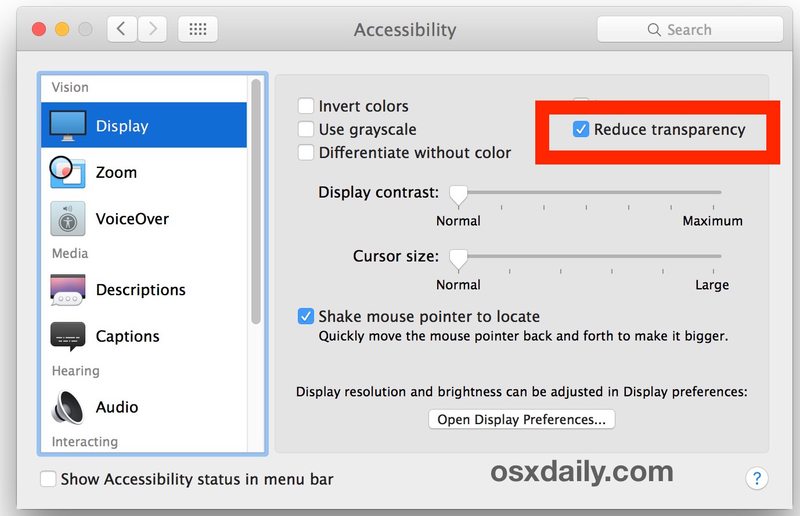
就UI外观而言,效果是微妙的。
这是没有禁用透明度的 Finder 窗口标题栏的样子,它遵循几十年来一直是 Mac UI 一部分的典型低调灰色外观:

除了外观上的差异外,设置更改还可以显着提高性能,特别是在一些较旧的硬件上,并且它显着降低了 WindowServer 进程。事实上,这是可以对设置进行的调整之一,以特别加速优胜美地,尽管这种效果也延续到了 Mac OS X 10.11 中,尽管不太明显。
用户还会发现,在 Mac OS X 中禁用透明度可以提高在屏幕上绘制项目的帧速率,如果某些 Mac 在 Mission Control 中有断断续续的动画,则可以直接观察到这一点,但这可能是 使用 QuartzDebug 的 FPS FrameMeter 测量仪测量,适用于更倾向于技术的用户好吧。
值得一提的是,另一个选项是 Mac OS X 中的增加对比度设置,这也会禁用透明度,同时使窗口和 UI 元素看起来更明显一些,这对于那些觉得较新的 Mac OS 外观霸道的人很有帮助。
