如何在 iPhone 和 iPad 上将 iOS 11 降级到 iOS 10.3.3
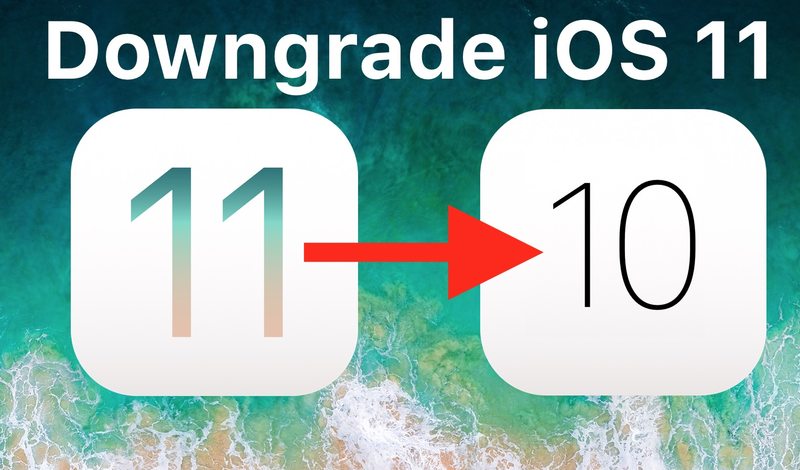
不喜欢 iPhone 或 iPad 上的 iOS 11?如果你行动迅速,你可以降级到 iOS 10.3.3。也许你不喜欢这个更新,也许你发现 iOS 11 的电池续航时间很短,或者应用程序兼容性有问题,或者你认为性能不佳。无论出于何种原因,您都可以根据需要轻松降级 iOS 11,但降级功能仅在有限的时间内可用,同时 Apple 继续签署 iOS 10.3.3 之前的操作系统版本。
我们将介绍如何在 iPhone 或 iPad 上将 iOS 11 降级回 iOS 10。
本指南需要 iTunes 和计算机、互联网接入、iOS 10.3.3 ISPW 文件和 USB 数据线。没有 iTunes 和计算机,就无法降级 iOS 11。
重要说明:将 iOS 11 降级到 iOS 10.3.3 可能会导致数据丢失,包括删除重要数据或 iPhone 或 iPad 上的所有内容。因此,在降级之前拥有与 iOS 10 兼容的备份是至关重要的(首先应该在更新到 iOS 11 之前进行备份),这是因为 iOS 11 备份与 iOS 10 或其他更早版本不兼容发布。如果您只有 iOS 11 的备份,那么降级到 iOS 10 可能需要您再次更新到 iOS 11 才能从该 iOS 11 备份恢复。如果您不知道自己在做什么并且没有足够的备份,请不要尝试降级,否则 iPhone 或 iPad 上的数据可能会永久丢失。
我们将介绍两种降级方法,一种适用于大多数用户的简单方法,以及一种在第一种降级方法失败时需要恢复模式的方法。
如何以简单的方式将 iOS 11 降级到 iOS 10.3.3
确保您的 iOS 设备有最新的可用备份,以避免潜在的数据丢失。 iOS 11 备份只能恢复到 iOS 11 设备,因此您需要 iOS 10 备份才能恢复到 iOS 10。没有兼容的备份可能会导致永久性数据丢失。
- 到这里下载适用于 iPhone 或 iPad 的 iOS 10.3.3 IPSW 文件 您希望降级该 .ipsw 文件并将其保存在易于找到的位置,例如桌面
- 在 Mac 或 Windows PC 上打开 iTunes 应用
- 使用 USB 数据线,将您要降级的 iPhone、iPad 或 iPod touch 连接到计算机
- 点击 iTunes 左上角的小设备图标,在 iTunes 中选择设备
- 现在在 iTunes 的设备摘要部分下,使用适当的修改键单击“更新”按钮以开始降级过程:
- Mac 操作系统:OPTION + 单击“更新”按钮
- Windows PC:SHIFT + 点击“更新”按钮
- 选择第一步下载的iOS 10.3.3 .ipsw文件,选择更新到该版本
- 降级开始时 iPhone 或 iPad 屏幕将变黑,并在降级完成时多次重启并显示进度条和 Apple 徽标
- 降级完成后,设备将重新启动到 iOS 10,如果设备有大量已用存储空间,该过程可能需要一段时间
![]()


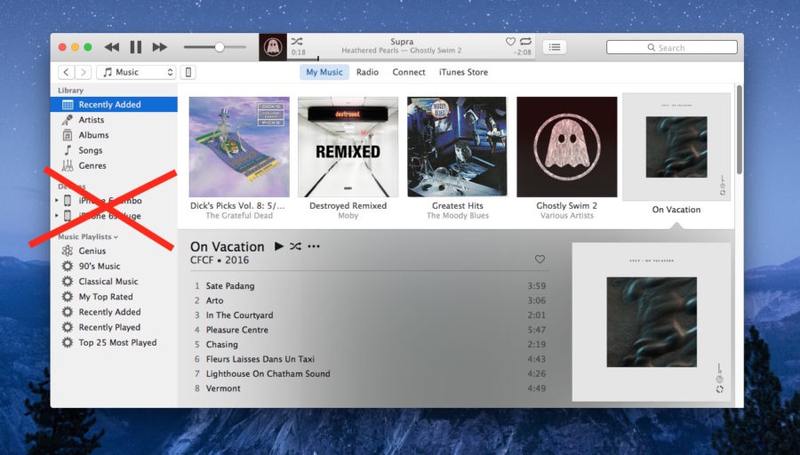

假设您为设备选择了正确的 iOS 10.3.3 IPSW 文件,并且假设 Apple 仍在为系统软件签名,那么从 iOS 11 降级到 iOS 10.3.3 应该会顺利进行。一旦 Apple 停止签署 iOS 10.3.3,就不可能从 iOS 11 降级到它。
一些用户报告说,有时 iBooks、Notes、Music 和 Messages 中的数据可能会因上述“更新”降级方法而丢失。如果您遇到这种情况,只需在设备恢复 iOS 10.3.3 后从兼容 iOS 10.3.3 的备份恢复设备。
请注意,如果您在上述过程中选择“恢复”,然后选择 IPSW,则设备将从与 iOS 10.3.3 兼容的备份中恢复,或者像标准恢复过程一样设置为新设备,然后可以使用兼容的备份进行恢复。
如果由于某种原因上述降级方法失败,您可以使用恢复模式方法降级 iOS 11,详见下文。
如何在 iPhone 和 iPad 上使用恢复模式从 iOS 11 降级
在极少数情况下,上述降级过程会失败或卡在 Apple 徽标上,或卡在黑屏上。如果发生这种情况,您可以在 iPhone 或 iPad 处于恢复模式或 DFU 模式时重新开始降级*
- 在电脑上启动 iTunes
- 为您要降级的设备下载相应的 iOS 10.3.3 IPSW 文件
- 按照适合您设备的说明将 iPhone 或 iPad 置于恢复模式:
- 对于配备可点击主屏幕按钮的 iPad、iPhone 6s 及更早机型以及 iPod touch:同时按住电源按钮和主屏幕按钮。继续按住按钮,直到您看到恢复模式 iTunes 连接屏幕(这发生在您看到 Apple 徽标后,只需按住按钮)
- 对于 iPhone 7 和 iPhone 7 Plus:同时按住电源按钮和调低音量按钮并继续按住直到您看到恢复模式屏幕,这发生在您看到 Apple 标志之后,因此继续按住按钮直到您看到iTunes 标志的恢复模式指示器
- 在 iPhone 或 iPad 处于恢复模式时,将设备连接到装有 iTunes 的计算机
- 对于 Mac,OPTION 单击“恢复”,对于 Windows,SHIFT 单击“恢复”,然后选择您在第二步中下载的 iOS 10.3.3 IPSW 文件
- 将设备恢复到 iOS 10.3.3,恢复完成后选择设置为新设备或恢复与 iOS 10.3.3 兼容的备份(请注意,iOS 11 备份与之前的 iOS 版本不兼容)
* 您可以在此处了解如何将 iPhone 7 置于 DFU 模式和如何在此处将其他 iPhone 和 iPad 型号置于 DFU 模式。除非出现问题并且设备完全没有响应,否则需要 DFU 模式来降级是不常见的。
求助,我的 iOS 11 备份无法在 iOS 10 上运行!
如果您只有 iOS 11 的备份,则它无法在已降级的 iOS 10.3.3 设备上使用。相反,您需要下载 iOS 11 更新或通过“设置”应用将设备更新到 iOS 11 ,然后将iOS 11备份恢复到设备已更新到兼容版本的系统软件后。由于 iOS 备份不向后兼容,因此无法使 iOS 11 备份与 iOS 10.3.3 设备兼容。
–
降级 iOS 11 的体验如何?你为什么降级,结果如何?在下面的评论中分享您的经验!
