如何降级 macOS High Sierra
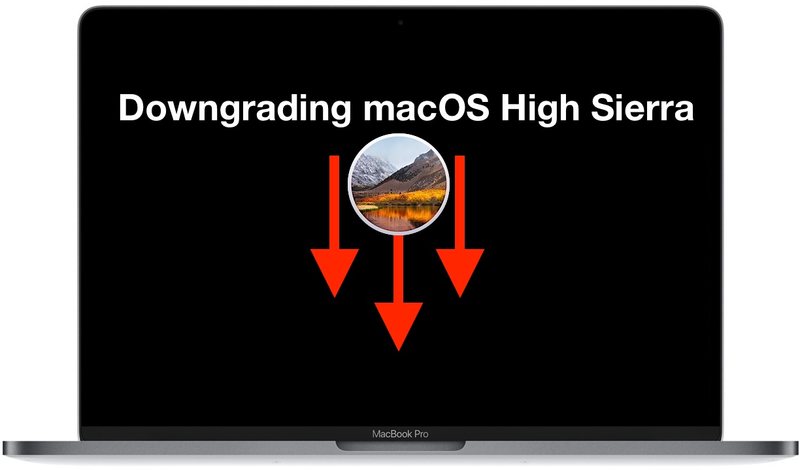
一些 MacOS High Sierra 10.13.x 用户可能希望降级回 macOS Sierra 10.12.x 甚至 Mac OS X El Capitan。 Mac 用户可以从 High Sierra 降级到之前的 Mac OS 版本,方法是格式化硬盘并全新安装 Sierra 或其他之前的系统版本,或者依靠在更新到 macOS High Sierra 之前制作的 Time Machine 备份。
我们将在此处介绍的降级方法使用 Time Machine 备份来恢复到以前版本的 macOS 并降级 macOS High Sierra 10.13。如果您没有使用以前版本的 Mac OS 制作的 Time Machine 备份,则无法执行此操作。
为什么要从 macOS High Sierra 降级?
对于大多数用户来说,他们不应该从 macOS High Sierra 降级。如果 High Sierra 的某些特定问题导致 Mac 无法使用或与您的工作流程不兼容,那么降级系统软件可能是最合适的最后手段或最终故障排除方法。关于一些 Mac 用户更新到 macOS High Sierra 然后遇到一系列问题的报告不一,包括电池寿命快速耗尽、某些应用程序无法打开、应用程序崩溃、奇怪的性能问题或整体性能下降、安装和读取问题磁盘、网络连接和 Wi-Fi 问题,以及其他可能被视为破坏交易的问题。
重要提示:请记住,macOS 没有官方降级路径。降级 macOS High Sierra 是通过格式化目标硬盘驱动器来完成的,从而擦除其中的所有内容,然后从之前的 Time Machine 备份恢复,或者通过格式化然后在计算机上干净安装之前版本的 macOS 系统软件,然后手动恢复来自其他备份的文件。出于我们在这里的目的,我们将通过擦除覆盖降级,然后从安装 High Sierra 之前制作的 Time Machine 备份中恢复。您将需要手动复制和备份您最近的工作,因为在安装 High Sierra 和最后一次 High Sierra 之前的备份之间创建的任何文件或工作都将在此过程中删除。
如果您在安装 macOS High Sierra 之前未对 Mac 在 Sierra 或 El Capitan 上进行时间机器备份,则您无法继续使用此方法。
如何将 macOS High Sierra 降级到之前的 Mac OS 版本
在开始此过程之前备份您的 Mac,它需要擦除硬盘驱动器并删除所有数据。
- 将 Time Machine 备份卷连接到 Mac(如果尚未连接)
- 重新启动 Mac 并立即同时按住 Command + R 键以在 Mac 上启动进入恢复模式
- 当出现“macOS Utilities”屏幕时,选择“Disk Utility”
- 下拉“磁盘工具”中的“查看”菜单并选择“显示所有设备”
- 选择安装了 MacOS High Sierra 的硬盘,然后点击工具栏中的“抹掉”按钮
- 在擦除驱动器屏幕上,为驱动器命名并选择“Mac OS Extended(Journaled)”作为文件系统格式,准备就绪后单击“擦除”——擦除会破坏所选硬盘上的所有数据,如果没有备份
- 驱动器完成格式化后,退出“磁盘工具”以返回“macOS 实用程序”屏幕
- 在“MacOS 实用程序”中选择“从时间机器备份恢复”选项
- 选择连接到 Mac 的 Time Machine 备份驱动器作为备份源并选择继续恢复过程
- 在 Time Machine 的“选择备份”屏幕上,选择具有您要恢复的 MacOS 版本的最新可用备份(macOS Sierra 的版本为 10.12.x,Mac OS X El Capitan 为 10.11.x)并选择继续
- 选择要将 Time Machine 备份还原到的目标位置,这将是您之前格式化的硬盘驱动器
- 现在选择“恢复”以确认您要将硬盘驱动器恢复到时间机器备份

macOS 的恢复将开始,这可能需要相当长的时间,具体取决于备份的大小、硬盘驱动器的速度以及其他因素。准备等待一段时间,让整个过程不间断地完成。
当从 Time Machine 恢复完成时,Mac 将重新启动到恢复时间机器备份时的状态和系统版本。
请注意,如果上述格式化硬盘驱动器的过程通常仅适用于将文件系统更改为 macOS High Sierra 中可用的新 AFPS 文件系统的 Mac 用户。如果 Mac 文件系统未更改,则可以在没有格式化驱动器的额外步骤很麻烦,但是驱动器上的数据将被删除并替换为 Time Machine 备份上的数据。
