拖放在 Mac OS X 中不起作用?简单的故障排除技巧
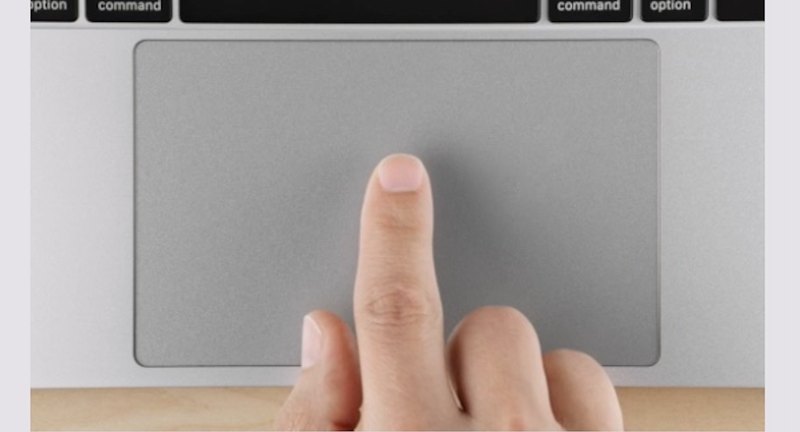
拖放是 Mac 上的一项基本功能,经常用于 Mac OS Finder 和其他应用程序中的交互,因此很明显,如果拖放突然停止工作,您将需要解决该问题相当快。虽然这是一个有点罕见的问题,但绘制和删除功能的失败确实经常发生,以至于我们对此产生了疑问,因此值得一提。您会发现,如果您根本无法拖放,那么无论您在 Mac 上使用触控板还是鼠标,解决问题的方法都是一样的,因此请继续阅读以解决问题。
如何修复拖放在 Mac 上不起作用:6 个故障排除技巧
为了获得最佳结果,您可能希望按顺序尝试这些,它们按从简单到稍微复杂的顺序排列。
等等!首先,检查硬件是否有垃圾和污垢!
在我们开始使用任何基于软件的故障排除提示之前,请检查触控板表面、鼠标的跟踪表面和按钮中是否有任何材料、粘性物质或污垢堆积.如果有,请先将其清除,因为物理障碍物肯定会导致输入界面出现奇怪的行为。如果您已经这样做并且您确定这不是无法拖放的原因,请继续执行以下提示。
等等!鼠标或触控板是蓝牙吗?
如果 Mac 触控板或 Mac 鼠标是蓝牙的,请尝试关闭蓝牙,然后重新打开蓝牙。
关闭和打开蓝牙的一种简单方法是通过 Mac 显示屏右上角附近的蓝牙菜单项。您还可以从系统偏好设置中的蓝牙偏好设置面板关闭并重新打开蓝牙,可从 Apple 菜单访问。
有时只需关闭蓝牙然后再打开即可解决一些奇怪的问题,包括拖放操作失败。您还需要确保电池或蓝牙鼠标或触控板的电池已充电并且可以正常工作,如果电池电量低,您可能会注意到一些奇怪的行为,例如某些鼠标和光标活动无法按预期工作。
如果您在 Mac 上仍遇到拖放问题,请继续执行下一组故障排除步骤。
1:强制重启Mac Finder
如果拖放在文件系统交互中失败,通常最简单的解决方案是简单地重新启动 Finder,这很简单:
- 按 Command+Option+Escape 调出“强制退出”菜单
- 从列表中选择“Finder”,然后单击“重新启动”以退出并重新打开 Finder 应用
- 关闭强制退出菜单
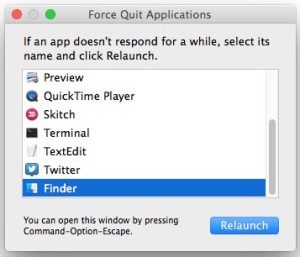
再次尝试使用拖放,是否有效?它现在应该可以正常工作,但如果不能,我们还有其他一些故障排除技巧……
2:重启电脑
当 Finder 重启失败时,重启通常可以解决拖放问题。如果您是我们中的一员,基本上从不重启他们的 Mac,则尤其如此。
- 转到 Apple 菜单并选择“重新启动”
- 当 Mac 再次启动时,尝试像往常一样使用拖放
现在可以在 Mac OS X 中进行拖放操作了吗?伟大的!如果不是……好吧,我们还有另一种解决方案,所以不要害怕!
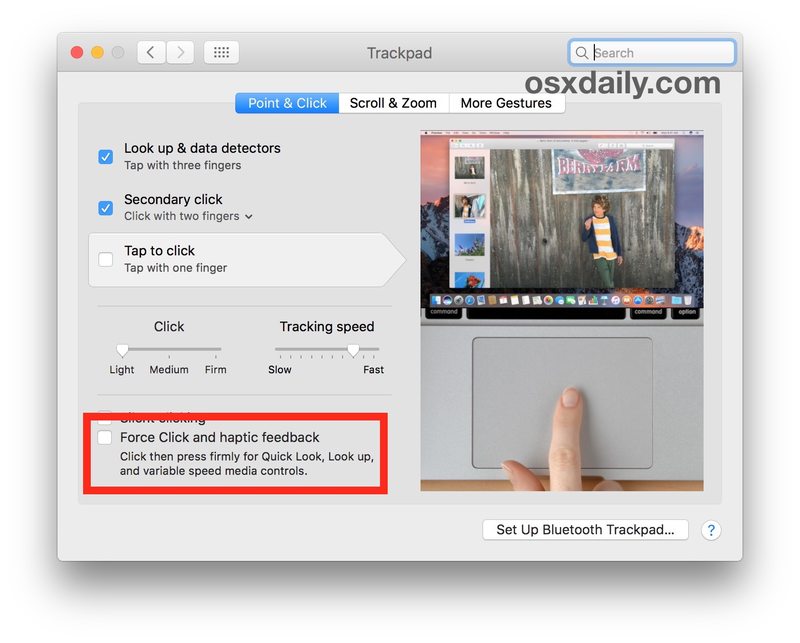
3:垃圾相关的 plist 文件和重启
如果您已经强制 Finder 重新启动并重新启动 Mac,但您仍然遇到拖放问题,则问题很可能归结为首选项文件。因此,我们将丢弃首选项并重新开始,这是解决异常行为的有效技术Mac 鼠标和触控板,然后再次重启 Mac。
您将在这里删除一些用户级别的首选项文件,首先完成 Mac 的备份,以防万一您损坏了某些东西:
- 在 Mac OS Finder 中,按 Command+Shift+G 调出非常有用的“前往文件夹”屏幕,指定 ~/Library/Preferences/ 作为目的地,然后点击前往
- 从用户库首选项文件夹中找到以下 plist 文件:
- 删除这些首选项文件并重新启动 Mac
<代码>com.apple.AppleMultitouchTrackpad.plist
com.apple.driver.AppleBluetoothMultitouch.trackpad.plist
com.apple.preference.trackpad.plist
com.apple.driver .AppleBluetoothMultitouch.mouse.plist
com.apple.driver.AppleHIDMouse.plist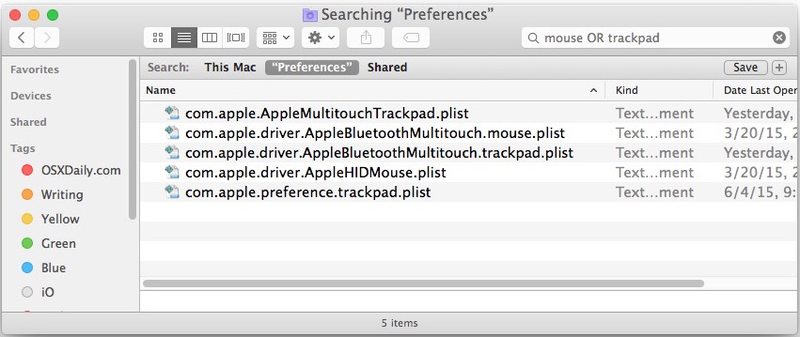
再次尝试在 Mac OS X 中遇到原始故障的地方使用拖放,此时它应该可以正常工作。
请记住,如果您丢弃首选项文件,您将丢失您为这些设备设置的任何自定义设置,因此在这种情况下,您可能会丢失对跟踪速度、强制触摸、鼠标点击以及您为某个设备调整的任何其他内容的自定义设置鼠标或触控板。
4:禁用触控板的强制点击和触觉反馈
如果您使用触控板或 Mac 笔记本电脑,一些用户会发现用力点击和触觉反馈机制会干扰 Mac OS 的拖放功能,尤其是某些应用程序。
- 转到 Apple 菜单和系统偏好设置
- 选择“触控板”
- 取消选中“强制点击和触觉反馈”设置
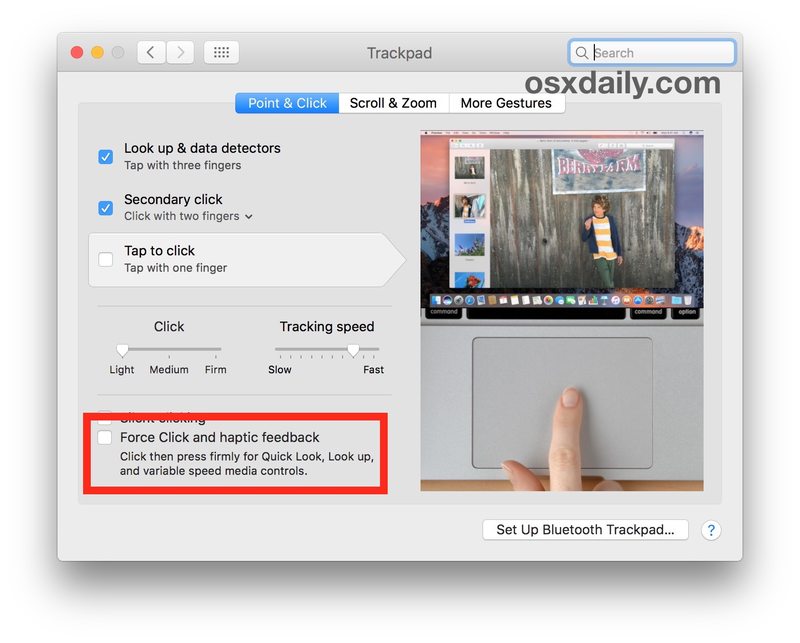
拖放的触觉反馈/用力点击问题通常表现为当您尝试使用触控板拖放某些东西时,您会感觉到一种奇怪的延迟双击感觉,然后该项目被取消选择或操作停止。
这些解决方案是否适合您?当拖放在 Mac OS X 中停止工作时,您是否有其他解决方案或修复程序?请在评论中告诉我们!
