如何在分区上双引导 MacOS High Sierra Beta 和 Sierra

macOS High Sierra beta 可以与稳定版本的 MacOS Sierra、El Capitan 或其他 Mac OS X 版本一起安装和双启动。对于想要试用新的 MacOS 10.13 beta 版本但又不想过度使用它的开发人员、beta 测试人员和专业用户来说,这可能是一个合适的选择,因为它在同一台计算机上完整地保留了主要稳定的 macOS 版本并且不会覆盖它.完成后,您将能够在 macOS High Sierra 测试版或 Mac 上已有的稳定版 macOS 之间启动。
这仅针对高级用户。请勿在未完全先备份 Mac 的情况下修改分区方案或安装任何测试版操作系统使用 Time Machine 或您选择的备份方法。备份失败可能会导致数据永久丢失。
请记住,众所周知,测试版系统软件不可靠、速度慢且存在问题,请勿将测试版系统软件作为主要操作系统运行,也不要在任何重要数据上安装测试版系统软件。
如何双启动并将 macOS High Sierra Beta 安装到单独的分区
请注意,您可以从当前的 macOS 安装或直接从 macOS High Sierra beta USB 安装驱动器。
- 备份Mac,不要跳过这一步
- 从 Mac App Store 下载 macOS High Sierra beta 安装程序(您需要注册 beta 测试计划)
- 在 Mac 上打开“磁盘工具”,然后选择主硬盘并转到“分区”选项卡
- 点击 + 图标并创建一个新分区,为其指定一个明显的名称“High Sierra”或类似的名称,并为其分配合理的空间量(20GB 或更多),然后点击应用以创建新分区
- 退出磁盘工具
- 从 /Applications 文件夹中打开“安装 macOS 10.13”应用程序(或从 USB 启动驱动器中选择安装程序)
- 浏览安装菜单,在磁盘选择屏幕上选择“显示所有磁盘”,然后专门选择您刚才创建的名为“High Sierra”的新分区——不要安装在您的主分区上
- 照常安装 macOS High Sierra beta,完成后 macOS High Sierra 将自动启动
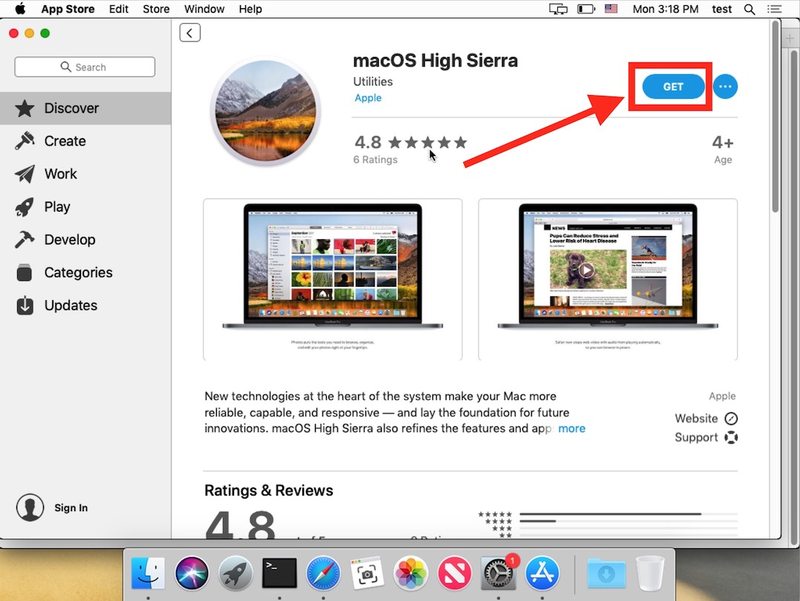

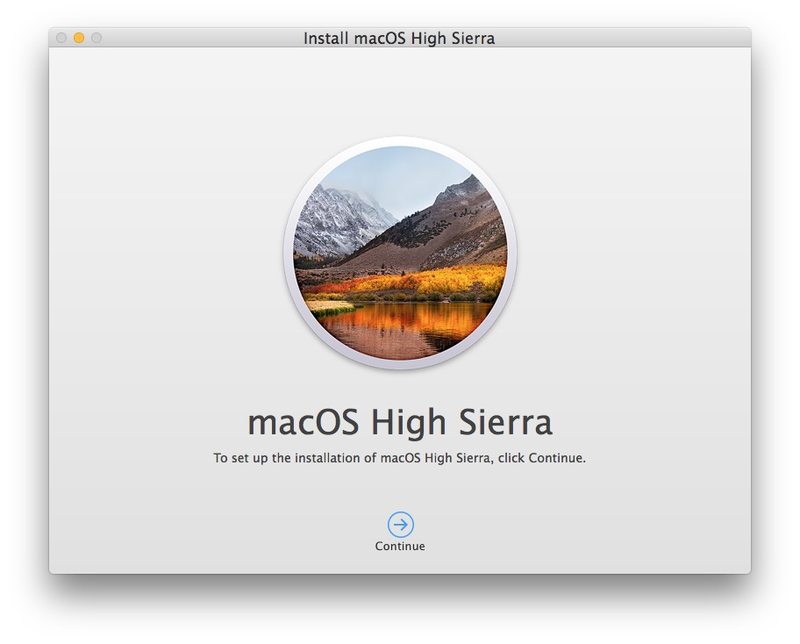 <
< 

这个过程非常简单,与 macOS High Sierra 和大多数其他 Mac 操作系统版本大体相同。
本质上,这提供了一种测试 High Sierra beta 的方法,而无需覆盖您的主要 macOS 安装,每个操作系统都将自包含在它自己的分区中。
在 High Sierra 或其他 Mac OS 版本之间切换并启动
您可以随时使用以下任一方法重新启动并在 beta macOS High Sierra 版本和常规 Mac OS 安装之间切换:
- 在 Apple 菜单 > 系统偏好设置 > 启动磁盘中选择要启动的音量
- 或在系统启动时按住 OPTION / ALT 键并选择启动卷和操作系统以启动
您必须重新启动 Mac 才能在 High Sierra 版本和其他系统软件之间切换。
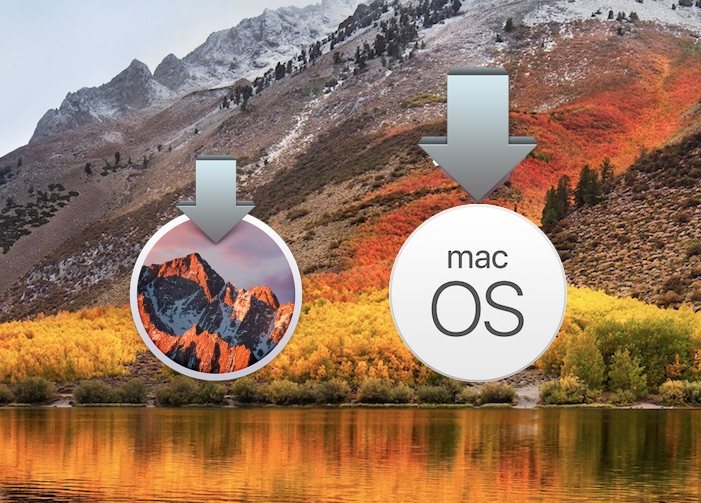
我还能如何双启动 macOS High Sierra 10.13 和稳定的 Mac OS 版本?
另一种选择是将 macOS High Sierra 安装到完全不同的硬盘驱动器上,或者使用外部快速SSD 驱动器,并从中启动。这将是一种更安全的方法,因为它根本不涉及对主卷进行分区。
如何删除 macOS High Sierra 分区?
您可以随时删除 macOS High Sierra 分区,您需要做的就是启动到其他 Mac OS 安装并打开“磁盘工具”,选择驱动器并返回分区菜单,然后选择 High Sierra 分区并单击“-”减号按钮删除分区。您也可以从 USB 启动驱动器或恢复模式执行此操作。
关于双启动 High Sierra 和另一个版本,您有任何问题、提示、技巧或建议吗?请在下面的评论中告诉我们!
