在 iPhone 和 iPad 邮件应用程序中启用删除和存档电子邮件之前的确认

由于消息的意外存档(或删除)可能是令人沮丧的 Mail 体验,因此一个很好的选择是启用一个可选对话框,该对话框将要求确认删除电子邮件,或确认电子邮件是存档,然后在 iOS 中执行操作。
我发现这与快速电子邮件导航技巧结合使用特别有用防止消息的意外重定位。此设置启用起来很简单,但它的标记方式很容易在邮件设置中忽略它。
如何在 iPhone 和 iPad 的邮件中启用“存档和删除前询问”确认
此设置对所有 iOS 设备都是相同的:
- 在 iPhone、iPad 或 iPod touch 上打开“设置”应用,然后转到“邮件、通讯录、日历”
- 在“邮件”部分下,将“删除前询问”开关切换到开启位置——是的,这适用于邮件应用程序中的存档功能和删除功能
- 退出“设置”并返回“邮件”应用以查看差异
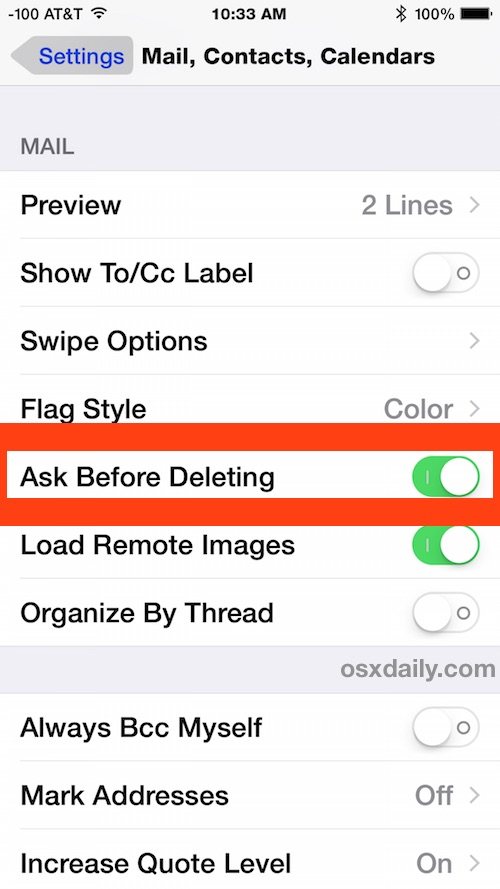
设置立即生效,现在如果你回到邮件应用程序并有一个选择或打开的电子邮件,点击小框图标将不再自动将邮件发送到“存档”或“垃圾箱”,它会提示你确认那是你真正想做的。如果您在 iOS 邮件应用程序上启用了“存档”消息的设置,那么弹出的小确认框如下所示:

这对 iPhone 新手来说非常有用,它可能应该默认启用,但即使是我们这些自 iPhone 面世以来一直在使用 iPhone 的人也经常会不小心按下小盒子按钮并向无人区发送电子邮件.如果一封电子邮件突然从您的 iPhone、iPad 或 iPod touch 上消失,很有可能会通过那个小小的自动按钮操作进入存档或垃圾箱,而无需确认它可能到底去了哪里。

值得一提的是,您还可以摇动以撤消操作(是的,因为许多人对此不熟悉,从字面上看,在手中摇晃手机是激活相当于撤消和重做的方式iPhone 上的按钮,有点有趣和好玩,但对某些用户来说也不是很直观或容易。同时, iPad 用户在他们的键盘上获得了实际的撤消和重做按钮来完成这些任务……但无论如何)。
像往常一样,如果您决定不喜欢邮件应用程序中的这个确认对话框,只需返回设置并将“删除前询问”选项切换回关闭位置即可在邮件应用程序中将其删除以点击小方框按钮。
