如何在 Mac 上启用和使用听写

使用较新版本的系统软件的 Mac 可以使用听写功能,但尽管它是 Mac OS 的主要功能之一,但您可能会发现它在某些 Mac 上并未默认启用。
虽然在 Mac 上启用听写很容易,而且使用起来更容易,让我们开始学习如何启用这个方便的语音到文本功能,然后了解如何在 Mac OS 中使用它。
听写功能适用于任何现代 Mac OS 版本,包括 MacOS Mojave、High Sierra、Sierra、El Capitan、Yosemite、Mavericks 和 Mac OS X Mountain Lion。
如何在 Mac OS 中打开听写
- 从 Apple 菜单打开系统偏好设置,然后点击“听写和语音”面板
- 在“听写”选项卡中,点击“听写”旁边的 ON 单选框以启用该功能
- 在确认对话框中,选择“启用听写”
- 打开任何书写应用程序或转到文本输入字段并双击“fn”键以调出听写
- 一旦出现小麦克风弹出窗口,就开始说话,完成后再次按“fn”键或单击“完成”按钮
- 稍等一两秒,您的演讲稿应该会准确地写成文字


确认对话框告诉您,您所说的任何内容都会发送到 Apple 以便转换为文本,这是因为语音到文本的转换是通过 Apple 的云服务器远程完成的,然后传回您的 Mac。为了准确显示人们的姓名和地址,联系人列表也转移到了 Apple。如果您完全担心安全性,您可以避免使用听写功能,或者单击首选项面板中的小隐私按钮并阅读有关 Apple 的政策。我个人认为,除非你在 NSA 或其他高度机密的组织中,否则没有什么可担心听写的,因为 Apple 有兴趣向你出售软件和硬件,而不是窃听你的谈话。
如何在 Mac OS X 中使用听写
默认的听写按钮是“fn”(功能)键,可以在听写选项中更改,但这是一个很好的默认选择,因此没有太多理由切换它。
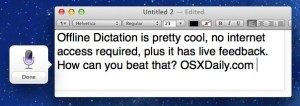
听写效果很好,虽然有些不寻常的单词和短语似乎很难理解,但通告可以提供帮助,就像按发音而不是拼写输入内容可以帮助 文字转语音。背景噪音也很容易扰乱转换,因此最好在安静的环境中使用。
总体听写是一项很棒的功能,如果您尚未启用它或有机会键入在 iPad 或 iPhone 上使用它,帮自己一个忙,如果它也运行现代系统软件版本,请在 Mac 上试用一下。
对于一些参考和版本支持,Dictation 首次出现在 Mac 上的 Mac OS X Mountain Lion 上,并且在 Mac OS Mavericks、Yosemite、El Capitan、Sierra、macOS High Sierra 和 MacOS Mojave 中也可用,并且可能是更高版本.
如果您对 Mac 上的听写有任何其他提示或有用信息,请在下面的评论中与我们分享。
