如何在 Mac 上启用请勿打扰
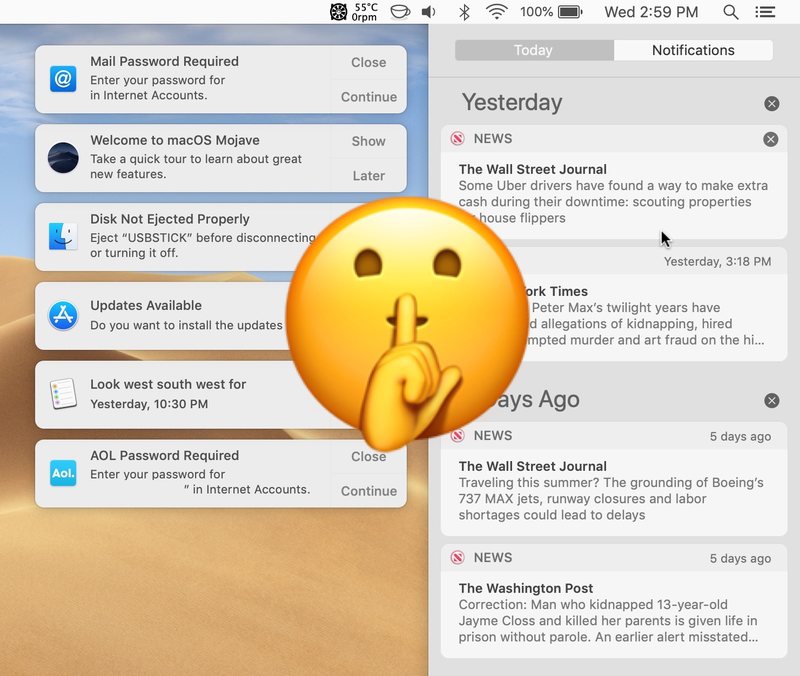
在 Mac 上启用“请勿打扰”将立即静音并隐藏所有到达计算机的通知和警报。如果您使用 Mac 完成工作并想集中注意力,这将使“请勿打扰”功能成为一项很棒的功能,因为您可以关闭烦人的通知和提醒,这些通知和提醒会让您烦扰有关更新、消息、电子邮件、浏览器活动、小报新闻通知等所有内容其他想要引起您注意并扰乱您的工作流程的东西。
在 Mac 上启用“请勿打扰”模式有几种不同的方法,我们将在此处讨论这些方法。我们还将向您展示如何在 Mac 上禁用“请勿打扰”,以便您可以再次收到通知和提醒。
如何通过菜单栏在 Mac 上启用“请勿打扰”
在 Mac 上打开“请勿打扰”模式的最快方法是使用修饰键并单击菜单栏图标:
- 在 Mac 上的任意位置,按住 Mac 键盘上的 OPTION/ALT 键,然后单击屏幕右上角的列表图标按钮
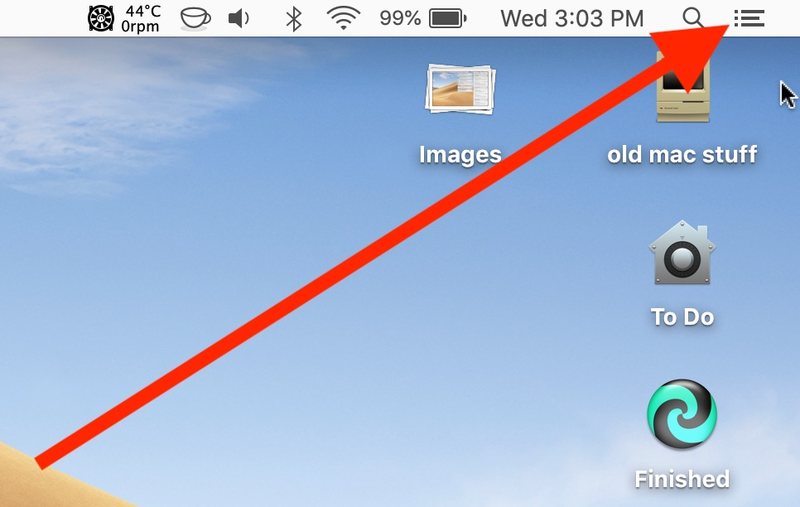
如果该列表图标按钮变暗,则表示启用了“请勿打扰”模式并且通知暂时关闭。
启用“请勿打扰”模式后,所有入站通知都将隐藏在“通知中心”中,而不会发出提示音或在 Mac 屏幕右上角的屏幕上显示为弹出式警报。
如何通过菜单栏在 Mac 上禁用“请勿打扰”
您可以通过对菜单栏图标使用相同的修改键调整,轻松关闭 Mac 上的“请勿打扰”模式:
- 按住Mac键盘上的OPTION/ALT键,然后点击屏幕右上角的列表图标按钮
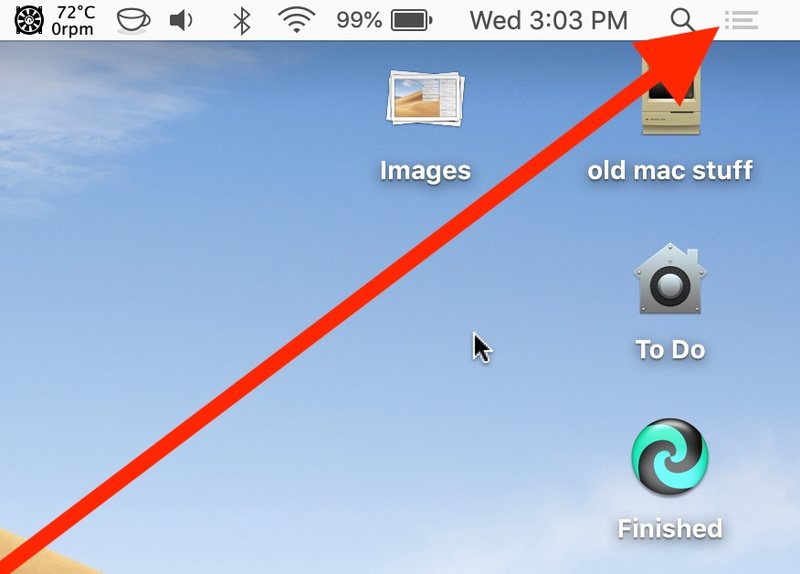
当列表图标按钮与其他菜单栏项目颜色相同时,请勿打扰模式被禁用,所有通知和提醒将照常发送到 Mac。
如何通过通知中心在 Mac 上启用“请勿打扰”
您还可以在 Mac 上从“通知中心”面板本身启用“请勿打扰”模式。
- 在 Mac 上的任何位置,单击屏幕右上角的列表图标按钮打开通知中心
- 当通知中心出现时,滑动或向下滚动以显示“请勿打扰”选项
- 点击“请勿打扰”旁边的开关,使其处于开启位置,以在 Mac 上启用“请勿打扰”
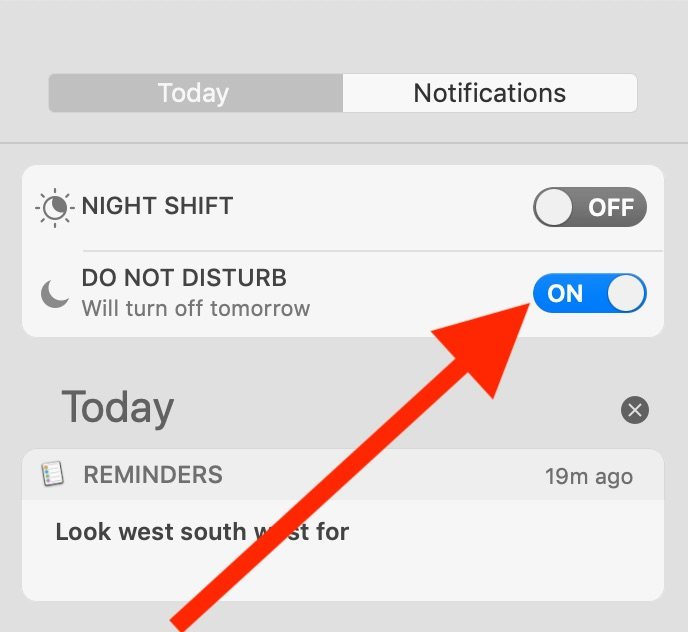
这个简短的视频演示了在 Mac 上启用“请勿打扰”的两种方法,同时使用 Option+Click 方法和通知中心方法:
<
请记住,要在 Mac 上快速启用和禁用“请勿打扰”,您必须在单击屏幕角落的“通知中心”列表按钮图标时按住 OPTION / ALT 键。
是否有启用“请勿打扰”的键盘快捷键?
默认情况下,Mac 没有按键来启用该功能,但是您可以轻松地 在 Mac 上自行设置一个便于记忆的请勿打扰键盘快捷方式。
如何让“请勿打扰”模式自动开启?
另一个方便的技巧是在 Mac 上安排请勿打扰,这样它在一组定义的时间自动启用,例如在工作或专注时间
在 Mac 上安排请勿打扰很容易通过系统偏好设置完成,您可以在此处阅读有关如何执行此操作的信息。
如何始终保持“请勿打扰”模式?
如果您不喜欢来自通知中心的警报和通知的频繁骚扰,一个简单的方法可以完全阻止 Mac 上的警报是永久设置请勿打扰模式,以便它始终启用使用调度技巧。
您可以在此处了解如何在 Mac 上永久启用“请勿打扰”模式.
我不喜欢通知中心,我可以禁用它并去掉菜单栏图标吗?
高级 Mac 用户可以选择完全禁用通知中心,同时通过卸载 Launch Agent 来删除菜单栏图标。您可以阅读有关完全禁用通知中心并从麦克在这里。不建议绝大多数 Mac 用户这样做,因为通知中心是 MacOS 的关键组件。
如果我只想让某些提醒和通知静音怎么办?
您可以在 Mac 上的通知系统偏好设置中调整哪些应用可以向您发送通知。
例如,如果您厌倦了在 Mac 上看到 “新闻”提醒您可以禁用这些新闻通知。
此外,如果您收到来自网站的提醒,您可以在 Safari 上停止网站推送通知对于 Mac(或在 Mac 上完全禁用 Safari 网站通知 如果您根本不想使用它)。
您还可以在 Mac 上的“信息”中有选择地使特定对话静音如果特定的消息线程正在提醒您。
如果您发现 Mac 似乎是随机的,禁用 Mac 上的增强通知也可能会有所帮助收到消息和电子邮件时从睡眠中醒来。
如您所见,“请勿打扰”功能允许您对在 Mac 上接收通知和提醒的方式以及接收时间进行大量控制。因此,当您想要平静、安静和专注时,请打开“请勿打扰”模式并完成一些工作!
