如何在 iPhone 上使用单手键盘
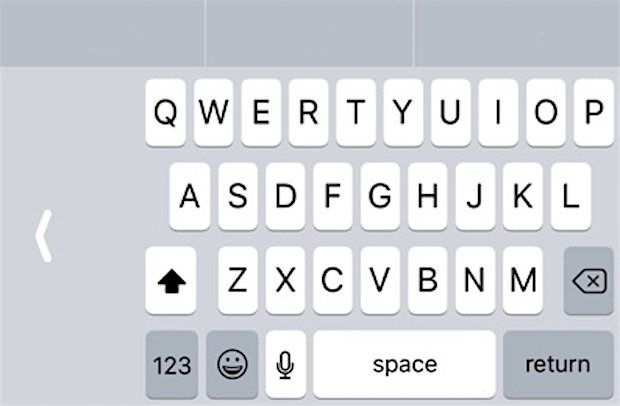
最新的 iOS 版本支持 iPhone 的单手键盘模式。单手键盘将触摸屏按键在屏幕上向左或向右移动,因此理论上用一个拇指更容易触及按键。此键盘功能对于拥有较大 iPhone Plus 和 iPhone X 型号并且发现单手打字具有挑战性的用户特别有用。
在 iPhone 上启用和使用单手键盘非常容易,但与许多其他 iOS 功能一样,它也很容易被忽视或完全错过。本教程将向您展示如何启用和使用 iPhone 的单手键盘功能。
您需要适用于 iPhone 的现代 iOS 版本才能使用此功能,iOS 11 以外的任何版本都具有此功能。 iPad 不支持单手键盘。
如何在 iPhone 上启用和使用单手键盘
您可以在 iPhone 上快速进入和退出单手键盘模式,其工作原理如下:
- 像往常一样在 iPhone 上的任何位置访问键盘,无论是在“消息”、“邮件”、“Safari”、“备忘录”等中都没有关系
- 点击并按住键盘左下角的表情符号图标(它看起来像一个小笑脸图标)*
- 出现弹出式键盘菜单时,点击键盘图标以切换到等效的单手键盘模式:
- 左:键盘向左移动,如果您用左手拇指打字,您可能会使用这种方式
- 居中:默认的 iPhone 键盘,居中且未切换到单手模式
- 右:键盘键向右移动,如果您想用右手拇指打字,您可能会使用这种方式
- 将启用单手键盘,根据您的选择将按键移到屏幕的左侧或右侧
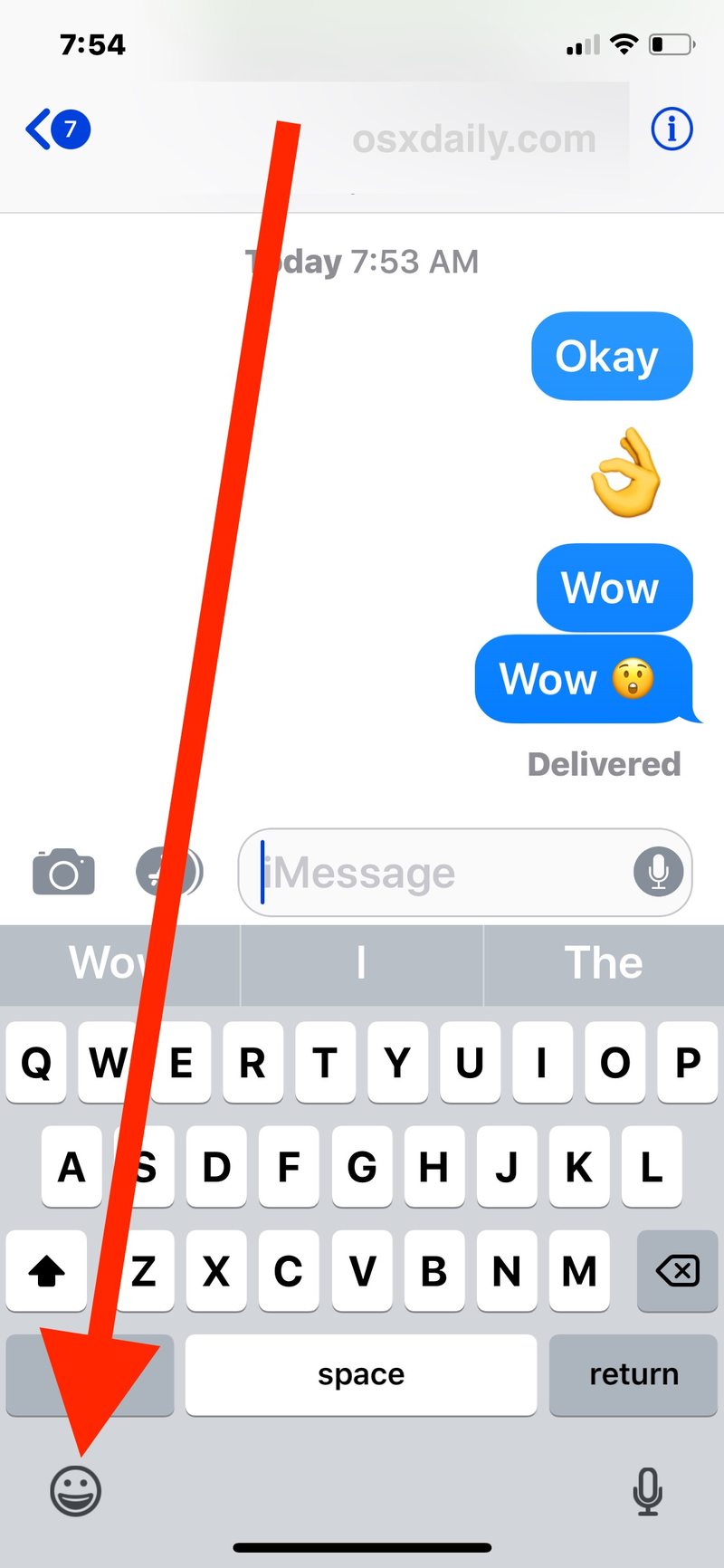
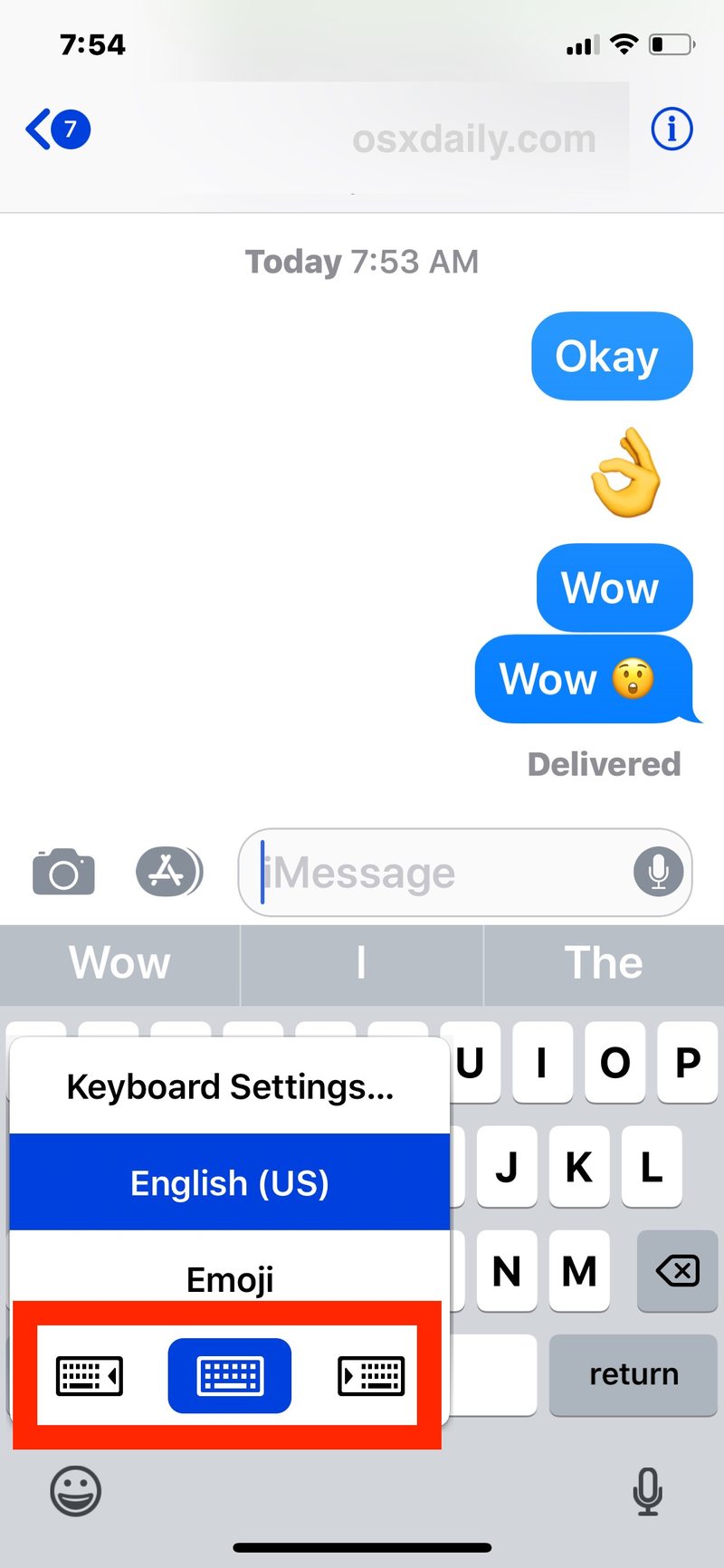
如果您难以用单手打字并且通常依靠两只手来发短信和打字,请尝试使用单手键盘,它可能会帮助您,您可能会喜欢它。
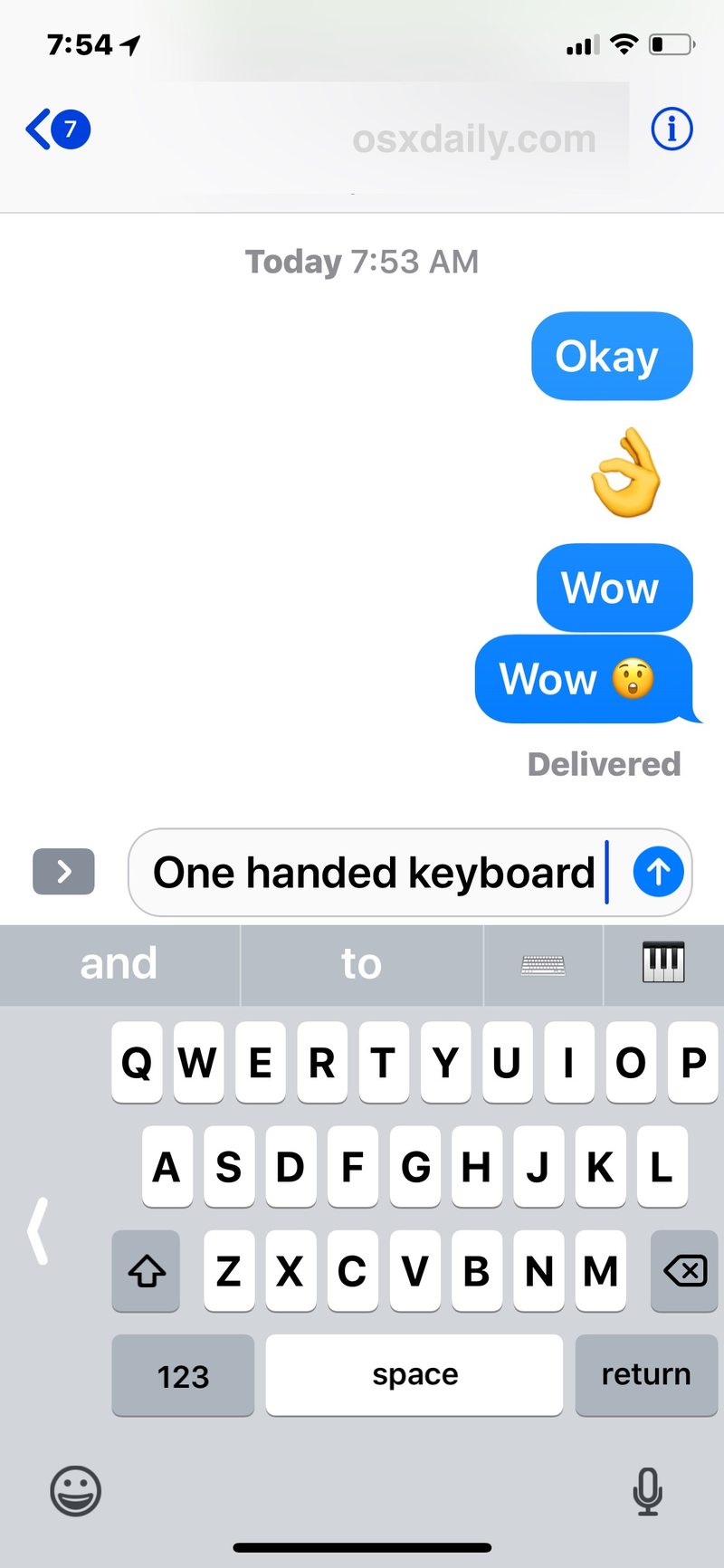
* 请注意表情符号访问图标,它现在是一个笑脸,曾经是一个小地球图标,也是您在 iOS 中切换键盘语言 如果您启用了多种不同的语言和/或表情符号。如果您因某种原因没有启用表情符号,您可以在 iPhone 设置中轻松打开它。
退出 iPhone 上的单手键盘
请注意,一旦启用了单手键盘,您可以快速禁用它并通过点击 iPhone 单手键盘侧面的箭头按钮返回到正常的默认键盘。
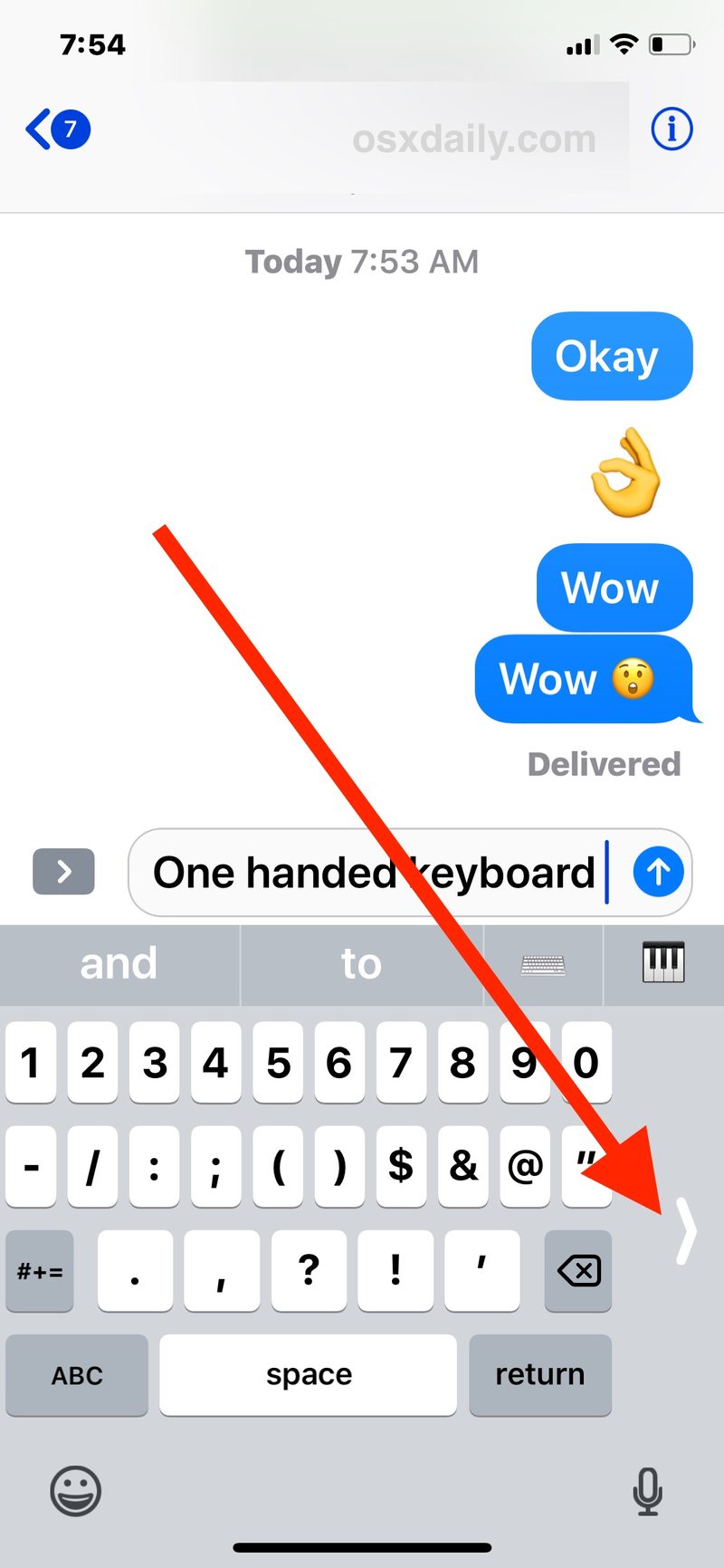
此功能仅适用于 iPhone 和 iPod Touch,可能出于显而易见的原因,它不适用于 iPad。 iPad 确实有一些其他漂亮的键盘打字技巧,包括分离式键盘,它可以帮助仅用拇指打字。如果您喜欢这个,您可能还会喜欢一些其他有用的 iOS 触摸屏打字技巧。
