如何在 iPhone 或 iPad 上自动启用 Safari 中的阅读器视图

在阅读特定网页文章时,您喜欢在 iPhone 或 iPad 上使用 Safari Reader View还是故事? Safari 中的阅读器视图在某些情况下可以使网页更易于阅读,如果您将该功能用于某些网站或整个网络,您可能会喜欢在 iOS 版 Safari 中启用自动阅读器视图。
在 iOS 版 Safari 中启用此自动阅读器视图后,Safari 将自动进入阅读器模式,无论是针对所选的特定网站 URL,还是针对所有网站。
如何在 iPhone 或 iPad 的 Safari 中启用自动阅读器视图
想要在特定网站或所有网站上自动启用阅读器视图?以下是在 iPad 和 iOS 中执行此操作的方法:
- 在 iPhone 或 iPad 上打开 Safari,然后访问您要为其使用自动阅读器视图的网站 URL
- 对于 iOS 13 及更高版本:点击“aA”按钮,然后点击“网站设置”
- 对于 iOS 12 及更早版本:点击并按住 Safari 屏幕顶部地址栏中的“阅读器”按钮
- 当“自动阅读器视图”选项出现时,选择使用以下选项之一将其打开:“在(当前域)上使用”或“在所有网站上使用”
- 使用适当的设置照常浏览网页
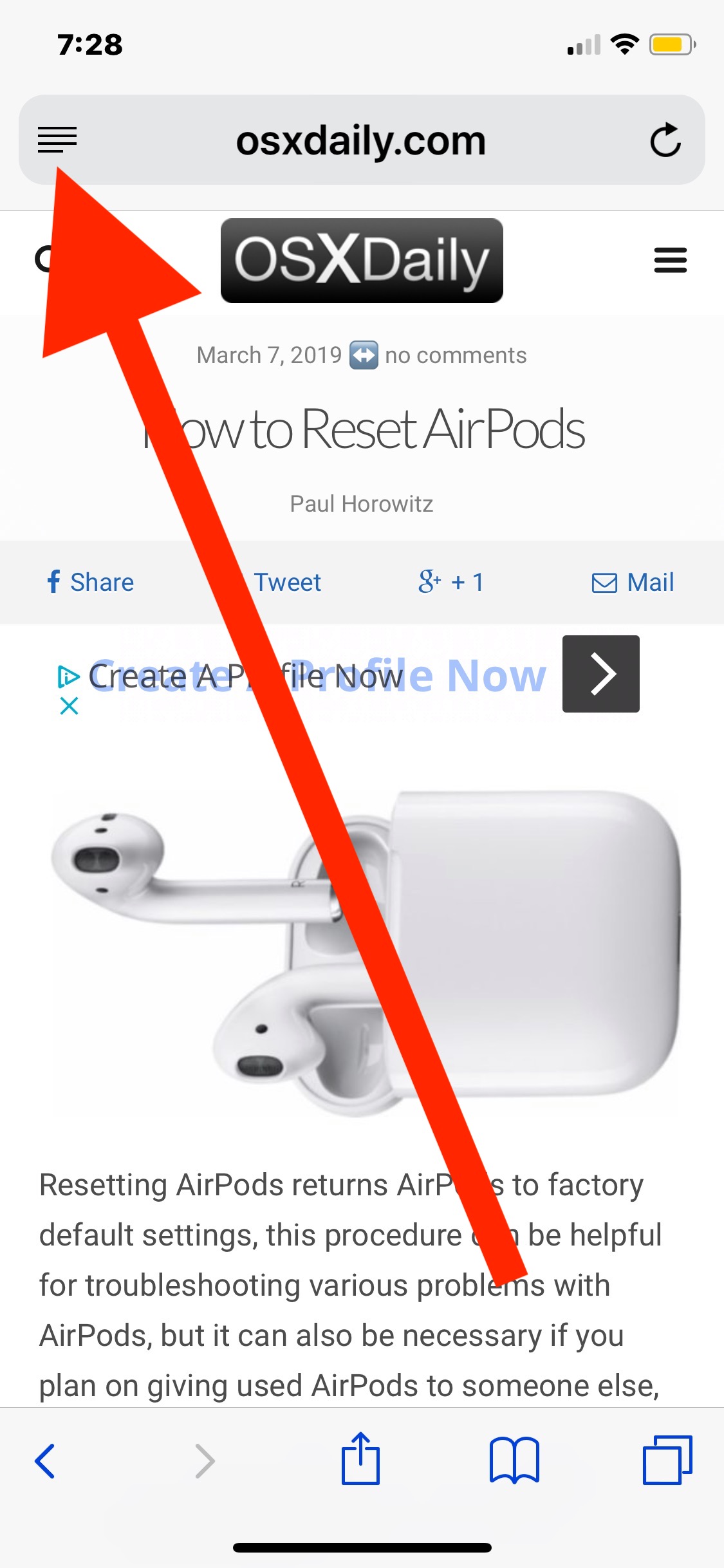
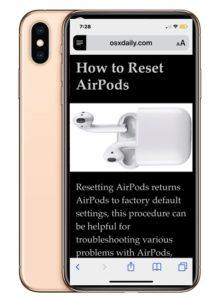
如果您选择“在(当前域)上使用”,那么只要您在 iOS 版 Safari 中加载该特定网站,Safari 中的阅读器视图就会自动启用,但仅限于该网站域。
如果您选择“在所有网站上使用”,那么每个网站都会自动加载到适用于 iOS 和 iPadOS 的 Safari 中的阅读器视图中。
大多数用户可能希望将此功能限制在特定的网站和域上,这些网站和域要么没有针对他们的设备或屏幕进行优化,要么由于其他原因难以阅读。这样每次访问这样的网站时,阅读器模式功能都会触发,并且易读性和可读性应该会提高(记住你可以 自定义 Safari 阅读器的外观)。
自动阅读器视图将使用为 Safari 阅读器模式的外观定义的最后设置,因此如果您想 更改文本大小、颜色主题、字体或 Safari 阅读器体验的其他方面,您可以按照此处所述进行操作,并将这些自定义设置也转移到自动阅读器模式。
对于在 iPhone 上查看未针对移动设备优化或没有移动网站的网页而言,这是一项特别有用的功能,因为 Safari Reader View 倾向于通过增大字体大小和专注于网页来提高这些情况下的易读性内容。
如何在 iOS 版 Safari 中禁用自动阅读器视图
如果您之前打开了自动阅读器视图,现在想在 iOS 中更改该设置,请按以下步骤操作:
- 在 iOS 中打开 Safari,然后访问您要为其禁用自动阅读器视图的特定网站 URL
- 点击并按住 Safari 屏幕顶部的“阅读器”按钮
- 出现“自动阅读器视图”选项时,选择以下选项之一:“停止在(当前域)上使用”或“所有网站”
- 在禁用之前设置的阅读器设置的情况下使用 Safari
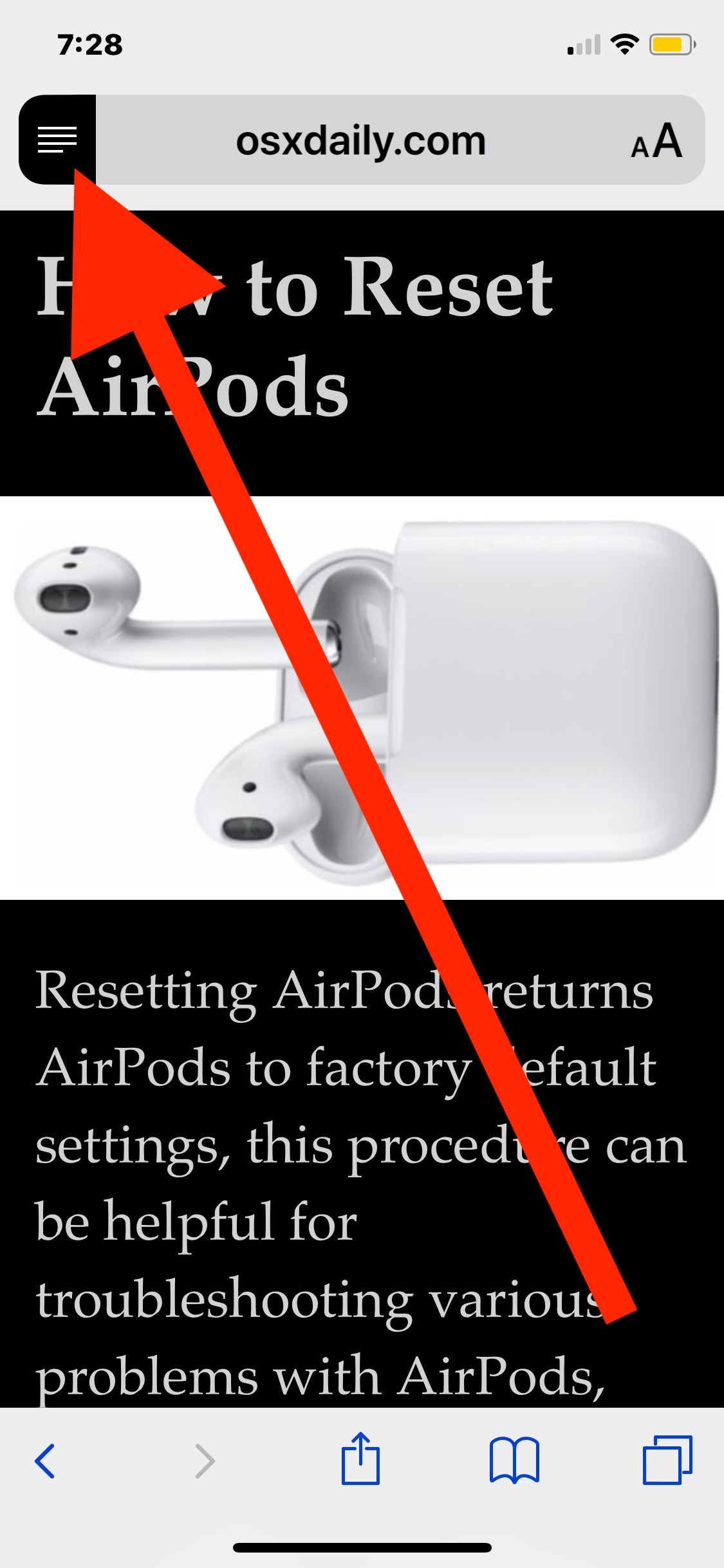
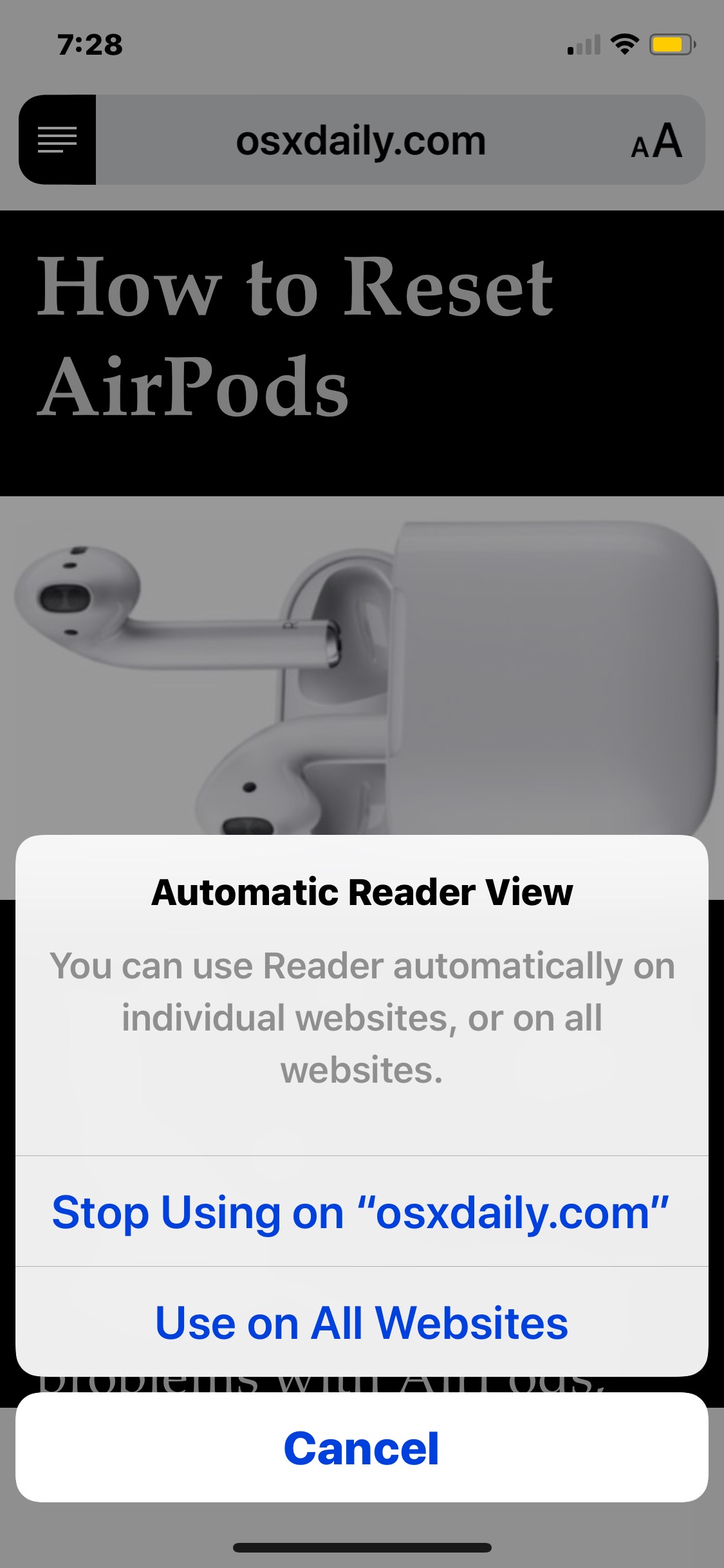
这些设置显然适用于 iPhone 和 iPad 的 iOS Safari,但该功能也存在于 Mac 版本的 Safari 中,也可以设置为在单个网站或所有网站上激活,并且 在 Mac 上也可根据需要自定义阅读器外观。
Safari 阅读器模式已经存在了一段时间并且确实非常有用,即使您不使用它来阅读某些网页,它也可以用于其他目的,例如 打印出没有广告和其他无关页面内容的网页文章。此自动功能从 iOS 12 到 iOS 13 和 iPadOS 13 及更高版本略有变化,但它仍然存在于“aA”按钮后面以及查看网站的个别设置时。
在下面的评论中分享您对自动阅读器视图的想法、经验和评论!
