如何在 iPhone 和 iPad 上朗读屏幕以让任何内容都读给你听
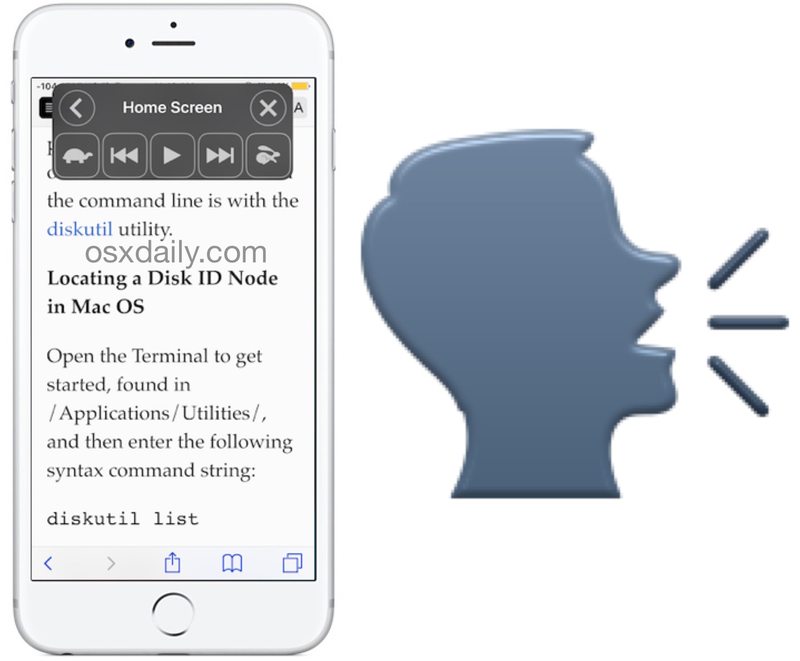
您知道 iPhone 或 iPad 可以大声朗读屏幕上的任何内容吗? iOS 的 Speak Screen 功能很有用,原因有很多,但要使用它,您必须先在设备设置中启用该功能,然后学习如何使用说话功能。
这里是如何启用这个强大的无障碍功能,以及如何使用它。
如何在 iOS 和 iPadOS 中启用朗读屏幕功能
在使用朗读屏幕功能之前,您需要启用它。此功能需要适用于 iPhone 或 iPad 的现代 iOS 版本,因此如果您没有找到该选项,则可能需要更新设备的系统软件:
- 在 iOS 中打开“设置”应用
- 转到辅助功能(较旧的 iOS 版本转到“常规”,然后转到“辅助功能”)
- 转到“语音”部分并将“语音屏幕”的开关拨到打开位置*
- 可选地调整语速和其他以及使用的语音(请注意,您也可以在启用该功能的情况下随时调整语速)
- 现在该功能已启用,退出“设置”

*(在此设置面板中,您还应该启用朗读选择,这是一个不同的文本到语音的能力,但也很有用)
当您首次启用“朗读屏幕”时,您会发现设备显示屏上会出现一个弹出菜单,但您可以通过点击 (X) 按钮快速关闭它,或者您可以通过点击 (<) 返回来隐藏它箭头按钮。这个弹出式小菜单用于在访问或使用时控制朗读屏幕功能。
在 iOS 中使用 Speak Screen
启用“朗读屏幕”后,有几种方法可以激活它。
在 iOS 中使用手势激活朗读屏幕
Speak Screen 激活的第一种方法是使用多点触控手势。要以这种方式激活 iPhone、iPad 或 iPod touch 上的朗读屏幕功能,您必须用两根手指从屏幕顶部向下滑动。

这会立即触发语音功能,它会大声朗读显示屏上的任何内容,它还会带来语音控制,让您可以跳过、倒带、加快、减慢和暂停语音。

在 iOS 中点击一下激活朗读屏幕
启用“朗读屏幕”的另一种方法是使用屏幕上的激活按钮,只要启用“朗读屏幕”并且按钮控件未关闭,该按钮就会一直显示在显示屏上。
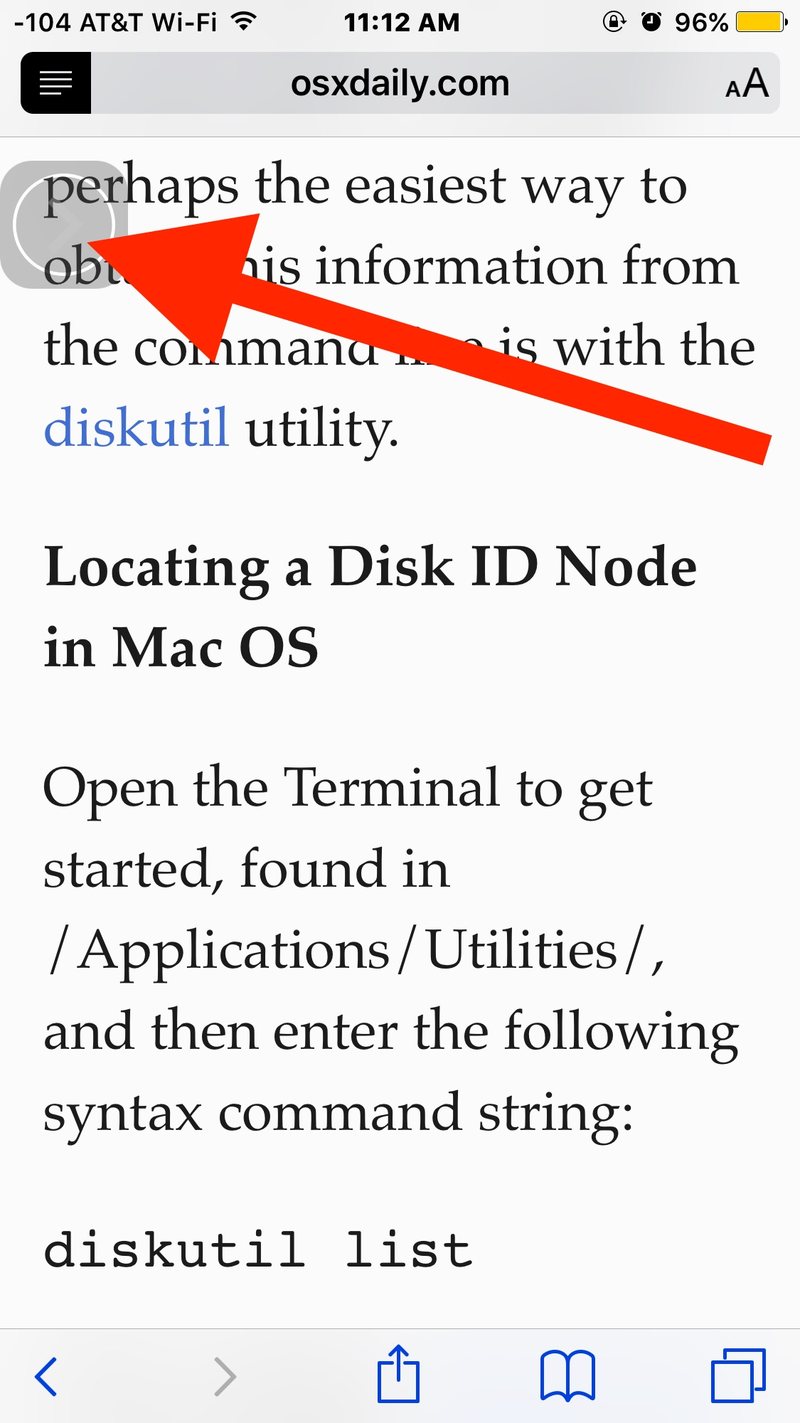
只需点击小的“朗读屏幕”激活按钮即可打开语音控制按钮,然后点击“播放”箭头按钮开始大声朗读屏幕。
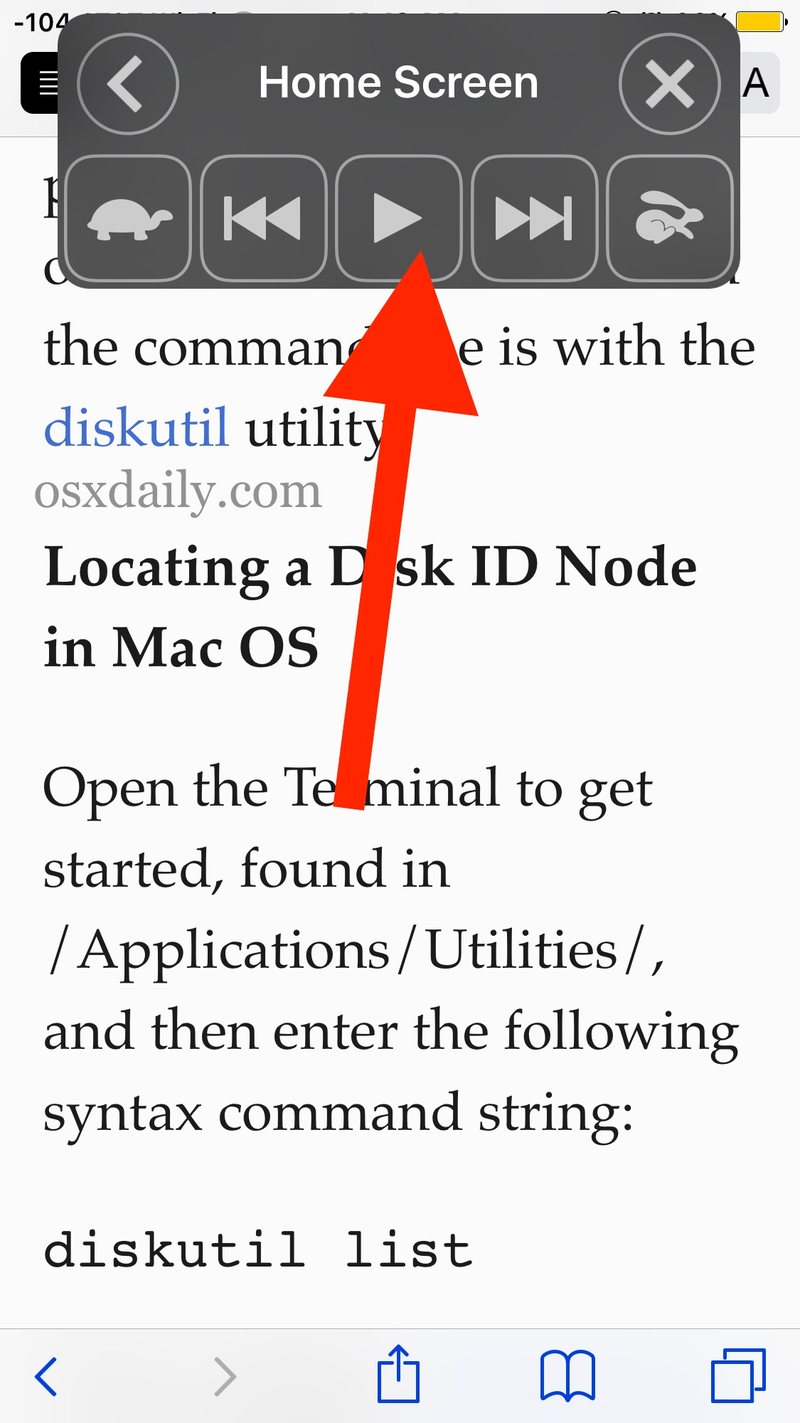
您可以通过点击隐藏或显示按钮来显示和隐藏朗读屏幕按钮和控件。当 Speak Screen 不再处于活动状态或已隐藏时,屏幕上的小激活按钮会变暗但仍然可见。
请注意,如果您点击“朗读屏幕”控件中的 (X) 按钮,该功能将隐藏,直到它被手势激活,或者直到该功能被关闭并再次打开。
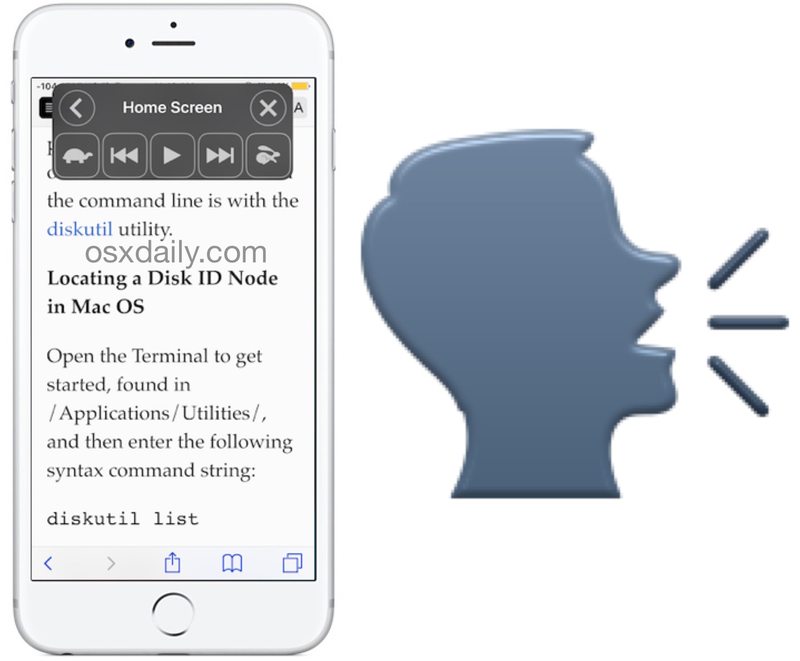
iOS 的朗读屏幕功能对许多用户来说是一项非常宝贵的功能,它有大量的用例,其中一些可能不太明显。例如,使用 Speak Screen 的一个特别有用的技巧是让 iPhone 或 iPad 在您忙于其他事情时为您朗读文章或电子书,无论是在通勤途中、戴着耳机时,还是即使您只是躺着下来或放松。
对于使用 iPhone、iPad 或 iPod touch 出色的朗读屏幕功能,您有任何技巧、想法或建议吗?请在评论中告诉我们!
