如何在 iPhone 地图中启用语音导航
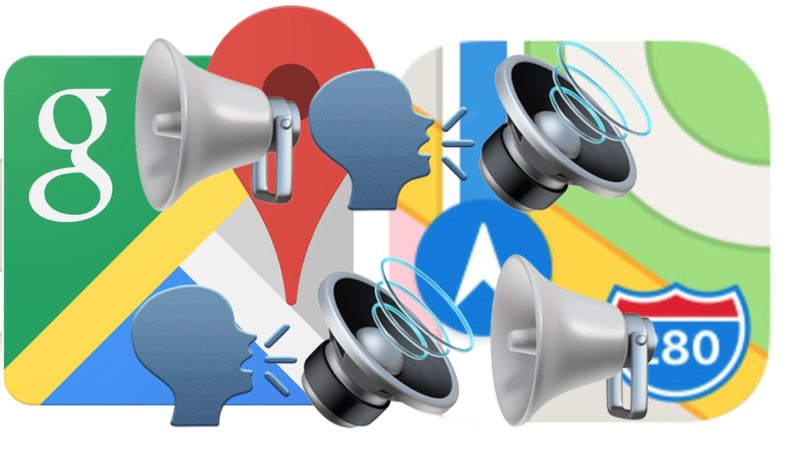
默认情况下,iPhone 版地图应用程序在提供方向时会使用语音导航。语音导航和语音导航也是 iPhone 上谷歌地图的标准设置。但有时用户可能会意外地关闭语音导航设置,或者在某些时候禁用语音导航设置时忘记重新打开。
不用担心,如果您想从地图应用程序中获得语音指示,那么本文将向您展示如何在 iPhone 上为 Apple 地图和 Google 地图应用程序启用(或重新启用)语音导航指示。
等等:调高 iPhone 音量!
首先,请确保调高您实际 iPhone 上的 iPhone 音量。为此,请反复按 iPhone 侧面的物理调高音量按钮,直到音量设置为最大级别(如屏幕上的音量指示器所示)。
很容易在不经意间使用物理按钮将音量调到最低,显然如果设备音量关闭或调低,则将听不到语音导航。因此,在做任何其他事情之前,只需确保 iPhone 的音量一直调高并且按预期工作。
您还需要确保 iPhone 没有耳机或任何使用插入的音频端口的东西。另一种可能性是 iPhone 卡在耳机模式,尽管这种情况很少发生,如果发生这种情况,那么所有音频通常都不会通过普通的 iPhone 扬声器发出,而不仅仅是在地图应用程序中.
现在您确定 iPhone 的音量已调到最大,您可以转向特定的 Apple 地图和 Google 地图应用程序,以确保在每个应用程序中都启用了音频。
如何在 iPhone 上的 Apple 地图中启用语音导航
如果 iPhone 上的 Apple 地图应用无法使用语音导航和语音导航,并且您已经将物理音量调到最大,那么您可能会发现 语音导航设置已关闭或禁用。您可以通过以下方式轻松重新启用 Apple 地图中的语音导航设置:
- 打开 iPhone 上的“设置”应用程序并转到“地图”设置
- 转到“驾驶和导航”设置
- 查找“导航语音音量”设置并选择“大音量”、“正常音量”或“低音量”以在 iOS 版 Apple 地图中重新启用语音导航
- 退出“设置”并像往常一样从 Apple Maps 获取路线
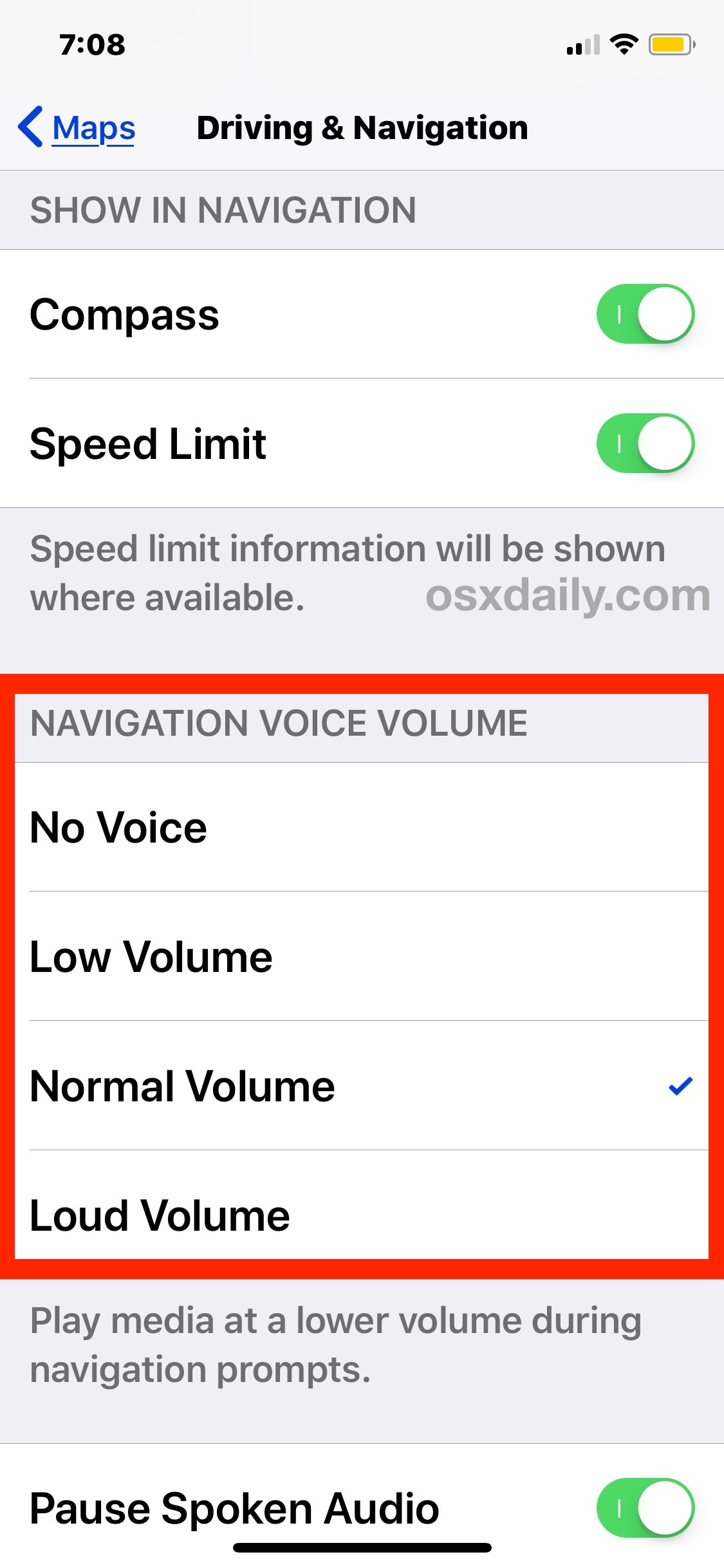
Apple Maps 语音导航设置的关键是确保您没有设置“无语音”,否则无论 iPhone 上的音量有多大,您都无法使用语音导航。
您还可以直接从 Apple 地图应用程序启用或重新启用 Apple 地图中的语音导航,方法是从路线屏幕底部向上滑动并选择“音频设置”
这些设置应通过 Apple 地图应用程序给出的任何指示应用,无论您是直接通过 Apple 地图应用程序启动它们,还是通过 让 Siri 在 iPhone 上使用语音导航和逐向导航。
如何在 iPhone 版 Google 地图中启用语音导航
在提供方向时,可以直接在 Google 地图应用中关闭或打开 Google 地图语音导航设置。设置切换很容易意外关闭或打开语音导航以获取指示,因此如果您想听到语音指示,请确保已正确启用设置。和以前一样,请务必先将 iPhone 音量调到最大。
- 在 iPhone 上打开 Google 地图并照常开始前往任何位置的路线
- 在 Google 地图应用的右上角寻找小扬声器图标,然后点按它
- 确保在 iPhone 上的 Google 地图中启用扬声器选项


在 Google 地图中静音和取消静音语音指示非常容易,如果您想要安静地在某处获取指示或者您想要暂时静音前往目的地的语音导航,这非常好。但这也意味着很容易意外切换,因为音频导航设置一直都在屏幕上。因此,只需在 iPhone 版 Google 地图中切换扬声器按钮,您就可以再次恢复音频。
应该是这样,无论您是使用 Google 地图还是 Apple 地图来获取路线,您现在都知道如何在 iPhone 上的每个应用程序中启用或重新启用语音导航。
这是否有助于您在 iPhone 上使用语音导航和语音导航?您是否有其他解决方案或技巧来解决语音导航在 iPhone 地图应用程序上不起作用的问题?在下方分享您的意见和经验!
