如何在 M1 iPad Pro(2021 型号)上进入和退出 DFU 模式

DFU 模式是一种较低级别的恢复状态,高级用户使用它来解决严重的软件问题。它可以在所有 iPhone 和 iPad 机型上使用,但进入 DFU 模式的技术因所涉及的硬件而在较新的 iPad Pro 机型上有所不同。
许多用户可能已经熟悉用于故障排除和解决 iPadOS 问题的恢复模式。虽然这在大多数情况下可能已经足够好了,但在极少数情况下,恢复模式无济于事,您需要求助于更高级的选项。这正是设备固件更新 (DFU) 模式被证明非常有用的地方。用户可以进入 DFU 模式让他们的 iPad Pro 与 Finder 或 iTunes 通信,就像恢复模式一样,但这里的主要区别在于您可以选择要安装的 iPadOS 固件。
如果您不想在设备上安装最新的 iPadOS 版本,进入 DFU 模式可能是更好的选择。在这里,我们将了解如何在 M1 iPad Pro 11″ 和 12.9″ 上进入和退出 DFU 模式。
M1 iPad Pro如何进入DFU模式
首先,您需要将您所有宝贵的数据备份到 iCloud、Finder、或 iTunes,如果您的 iPad 仍在运行并且没有死机或卡在启动循环中。这是因为您可能会在此过程中丢失数据。完成后,使用随附的 USB-C 数据线将 iPad Pro 连接到电脑,然后按照以下步骤操作:
- 按下并松开 iPad 上的调高音量按钮。紧接着,按下并释放降低音量按钮。现在,按住电源按钮约 10 秒,直到屏幕变黑。
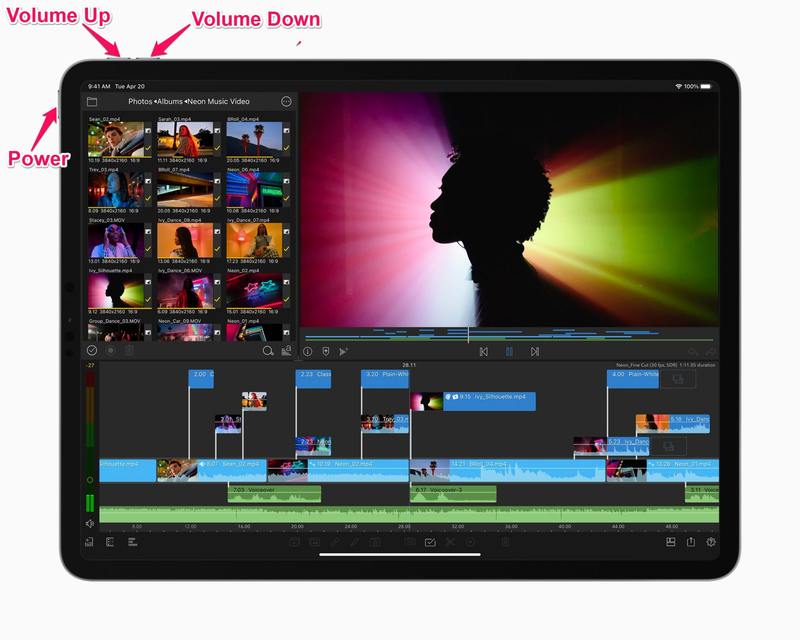
- 继续按住电源按钮,但现在也按住音量调低按钮 5 秒钟。现在,松开电源按钮并再按住音量调低按钮 10 秒钟。屏幕将保持黑色。接下来,在您的计算机上启动 iTunes 或 Finder,您会发现一个弹出窗口,指示已检测到 iPad 处于恢复模式,需要先恢复它。

当然,上面的屏幕截图是针对 iPhone 的,但对于所有 iPad 也是相同的弹出消息。当您尝试使用 iTunes 或 Finder 进行恢复时,您会看到选择要安装的 iPadOS 固件的选项。如果您在软件更新后遇到重大问题,您可以使用此技术将 M1 iPad Pro 上的软件降级。也就是说,您将需要先将经过签名且兼容的 IPSW 固件文件下载到您的计算机。
如何在 M1 iPad Pro(2021 型号)上退出 DFU 模式
如果您按照上述步骤只是为了试验,并且您真的不想更新、恢复或降级您的新 M1 iPad Pro 上的固件,您可以按照以下步骤安全地退出 DFU 模式:
- 首先,按下并松开 iPad 上的调高音量按钮。
- 紧接着,快速按下并松开旁边的调低音量按钮。
- 接下来,按住电源按钮,直到您在显示屏上看到 Apple 标志。
这就是你所要做的。请记住,您需要按照这些步骤快速连续按下按钮,否则您可能无法退出 DFU 模式。
这些步骤基本上会强制重启您的 iPad Pro,但仅仅因为您在没有恢复设备的情况下退出 DFU 模式并不意味着您遇到的所有问题都会突然得到解决。
想深入了解进入DFU模式吗?或许,您也想用它来对其他 Apple 设备进行故障排除?如果是这样,请务必阅读我们针对各种 iPhone 和 iPad 型号介绍的其他 DFU 主题:
- 如何在 iPhone 12、iPhone 上进入 DFU 模式12 Mini, iPhone 12 Pro, iPhone 12 Pro Max
- 如何在 iPad Air(2020 型号)上进入 DFU 模式
- 如何输入和在 iPhone SE(2020 款)上退出 DFU 模式
- 如何在 Apple TV 2 上进入 DFU 模式
- 带主页按钮的 iPad 的 iPad DFU 模式说明
我们希望您成功使用 DFU 模式降级固件或解决影响您的 M1 iPad Pro 的问题。与大多数人使用的常规恢复模式相比,您更喜欢更高级的 DFU 模式吗?您在 iPad 上遇到过什么问题?让我们知道您的个人观点,分享您的经验,并在下面的评论部分留下您宝贵的反馈。
