在 Safari for Mac 中输入画中画视频的 3 种方法
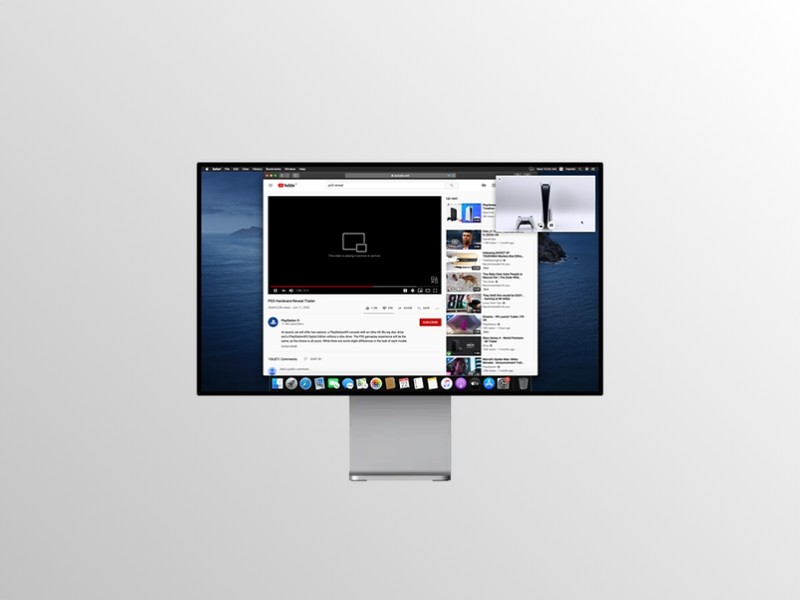
您想在使用 Mac 的同时观看视频吗?得益于 Safari 内置的画中画模式,您可以在 Mac 上高效地处理多项任务。在 Mac 版 Safari 中,实际上有多种不同的方式可以访问和进入画中画模式,所以让我们介绍一下。
PiP(画中画)是自 macOS Sierra 以来 Safari 中可用的一项功能。它让您可以在 Mac 上的可调整大小的浮动窗口中播放视频,同时专注于其他选项卡或应用程序。这对于经常处理多项任务的人来说是必不可少的,或者如果您太忙而无法在工作中观看视频。在最新版本的 Safari 中,Apple 还在地址栏中添加了一个新的快捷方式,用于快速访问画中画模式。
如何在 Safari for Mac 中使用画中画视频
从 Mac 上的 Safari 浏览器进入画中画模式有多种方法,但无论如何,这是一个非常简单明了的过程。只需按照以下步骤操作即可。
通过 YouTube 输入画中画
这种方法有一段时间是一样的,对于 YouTube 是必需的,但也是也与许多其他视频网站合作:
- 我们首先从 YouTube 开始,因为它是最受欢迎的视频共享平台。右键单击正在播放的视频,您将看到“循环”、“复制视频 URL”等选项。
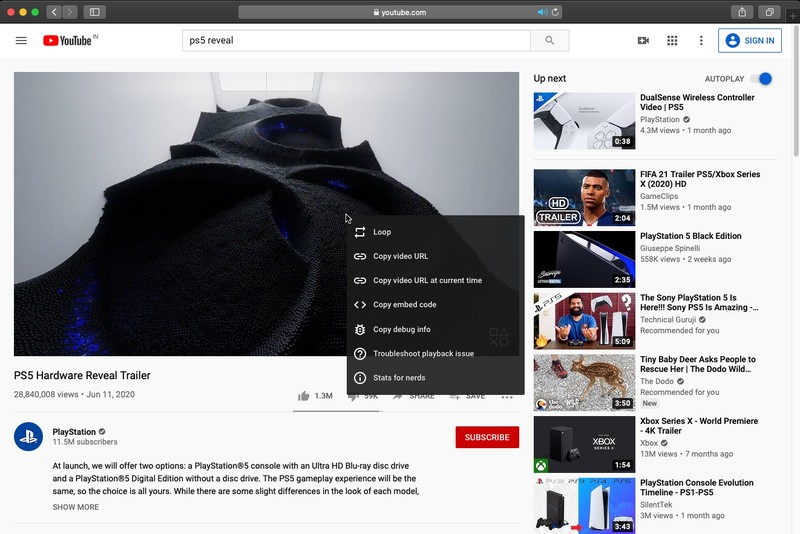
- 您需要再次右键单击视频以访问画中画选项,如下所示。所以基本上,您必须在视频上右键单击两次。选择“进入画中画”,视频会从 Safari 中弹出。
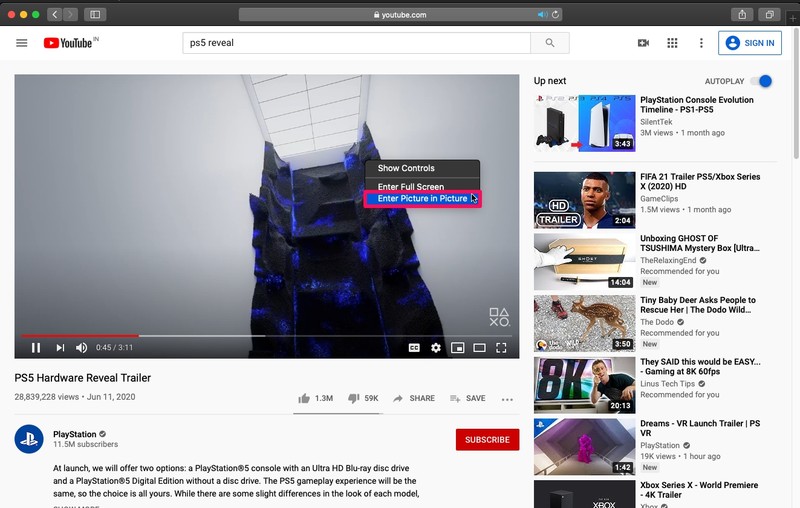
通过播放菜单进入画中画
很多视频播放网站都支持通过播放菜单进入画中画,像这样:
- 在 Vimeo 等某些网站中,您可能会在播放菜单中看到画中画图标,如下所示。

通过标签输入画中画
这个方便的技巧可用于通过播放视频的选项卡快速进入画中画模式:
- 在选项卡中观看视频时,右键单击声音图标并选择“进入画中画”。
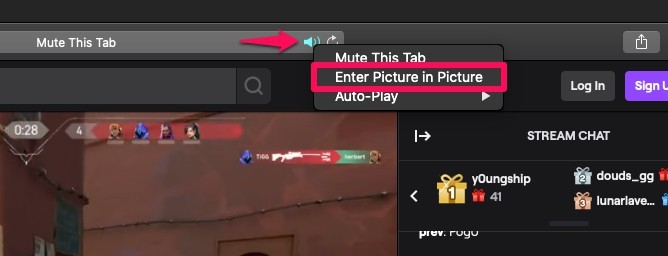
移动和关闭画中画视频窗口
当然,您也可以随时移动和关闭画中画视频。
画中画视频
在画中画模式下播放的视频可以通过拖动窗口的角来调整大小。您还可以将此视频移动到屏幕四个角中的任意一个。
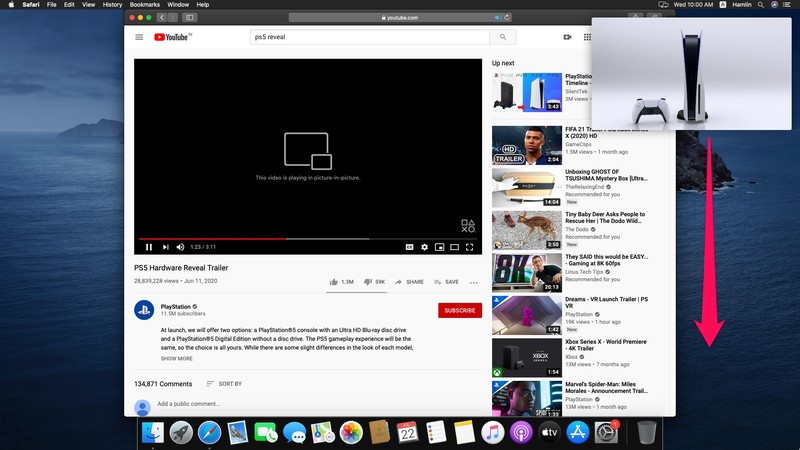 关闭/退出画中画视频
关闭/退出画中画视频
要退出画中画模式,您可以单击画中画图标,视频将立即返回到 Safari。或者,您可以在看完视频后点击“x”。
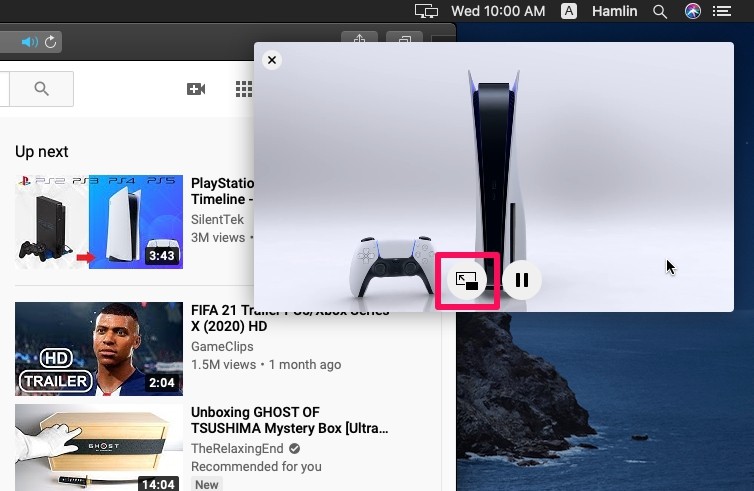
给你。现在您知道在 Mac 上利用 Safari 的画中画模式是多么容易了,无论是进入、退出还是移动视频窗口。
请务必注意,此功能可能不适用于所有网站,因为网站需要在其端启用画中画模式才能使该功能按预期工作。
除了 Safari 之外,iTunes、Apple TV 和 QuickTime Player 也提供画中画模式。您会在这些应用的播放菜单中找到画中画选项,其工作方式相同。
您使用的是 iPhone 还是 iPad?如果是这样,您会很高兴地知道 画中画也可用于那些设备。您不仅可以在 Safari 和 Apple 的应用程序中使用此功能,还可以在支持它的第三方应用程序中使用。
旧版本的 Mac OS X 也可以使用画中画通过第三方解决方案 Helium 模式。
我们希望您在 Mac 上进行多任务处理时能够充分利用画中画模式。您对这个方便的功能有何总体看法?请在下面的评论部分分享您宝贵的意见和经验。
