如何在 Mac OS X 中退出全屏模式
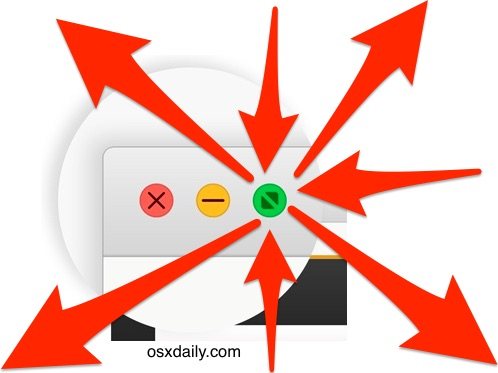
现在 Mac windows 绿色最大化按钮默认将应用程序和窗口发送到全屏模式,大量 MacOS 和 Mac OS X 用户可能不知道这种行为发生了变化,直到偶然发现,他们感到困惑有以下问题; “我如何在 Mac OS X 中退出全屏模式?”甚至 “我如何在 Mac 上进入全屏模式?”
好消息是,在 macOS High Sierra、MacOS Sierra、Mac OS X El Capitan 或 Yosemite 中的任何 Mac 应用程序中进入和退出全屏模式都非常容易,如果您发现自己处于这种情况,请不要不要觉得自己很傻,因为一些非常有技术的人也遇到过同样的情况。
事实证明,您可以通过单击同一个绿色按钮或使用击键来进入或退出全屏模式。我们会向您展示。
在 Mac OS X 中使用绿色最大化按钮进入全屏模式
Mac 窗口左上角的绿色最大化按钮将使该窗口或应用程序进入全屏模式。如果单击该按钮,您将看到过渡动画并进入全屏模式,并且窗口标题栏消失。
现在您处于全屏模式,这里仍然有些混乱;有些用户并不知道他们是通过这种方式进入全屏模式的,下一个显而易见的问题是,如何退出全屏模式?不用费力,就像接下来您将看到的一样简单。
在 Mac OS X 中使用绿色按钮退出全屏模式
由于绿色最大化按钮可让您进入全屏模式,因此您也可以使用该绿色最大化按钮离开全屏模式。让很多 Mac 用户感到困惑的是,一旦应用程序进入全屏窗口标题栏消失,如何找到那个绿色按钮。这个答案很简单:
- 在全屏模式下,将鼠标光标悬停在 Mac 屏幕的最顶部附近,直到显示菜单栏和窗口栏
- 点击左上角新出现的绿色按钮退出全屏模式

现在它的工作方式与它在以前版本的 Mac OS X 中的工作方式之间的最大区别在于退出按钮的位置。在以前的 Mac OS X 版本中,您过去常常将光标悬停在右上角以找到退出全屏按钮,但现在它是屏幕另一侧绿色按钮的一部分。
现在,绿色按钮可让应用程序在 Mac OS X Yosemite 中进入全屏模式,绿色按钮还可让应用程序在 Mac OS X Yosemite 中退出全屏模式。只需确保将鼠标光标移动到全屏应用程序顶部附近即可访问按钮。下面的短视频演示了这一点:
<
如果您对 Mac 绿色最大化按钮现在的行为方式不是特别满意,您实际上可以再次将其改回真正的最大化和最小化按钮 使用 BetterTouchTool 修改此处讨论的绿色按钮。否则,如果您记得 Option+单击最大化按钮,您也将避免获得发送到全屏模式。
在 Mac OS X 中使用击键退出全屏模式
对于喜欢键盘快捷键的用户,有一种退出(和进入)全屏模式的简单解决方案,它使用相当容易记住的击键:
- Command+Control+F 将退出或进入全屏模式
请注意,在某些应用程序(如 Finder)中,您只需按 Escape 键即可退出全屏模式,但 Escape 键并未被普遍接受为全屏切换,因此您需要使用 Command+而是使用 Control+F 键盘快捷键,所有支持全屏的 Mac 应用程序都普遍接受该快捷键。
Command+Control+F 被用作进入和退出全屏模式的按键有点有趣,因为这就是 当全屏功能首次出现在 MacOS / Mac OS X 之前的多个版本中时,他们通常被制作了自己的进入/退出键盘快捷键的用户推荐。
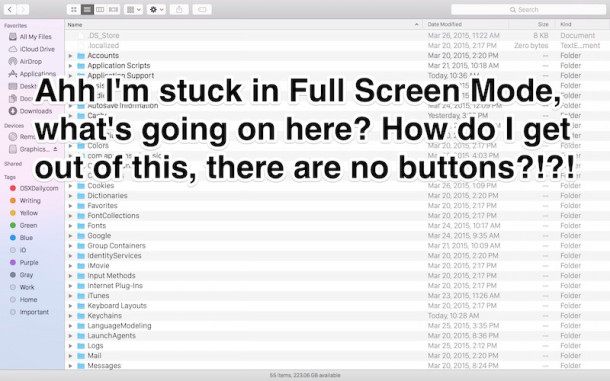
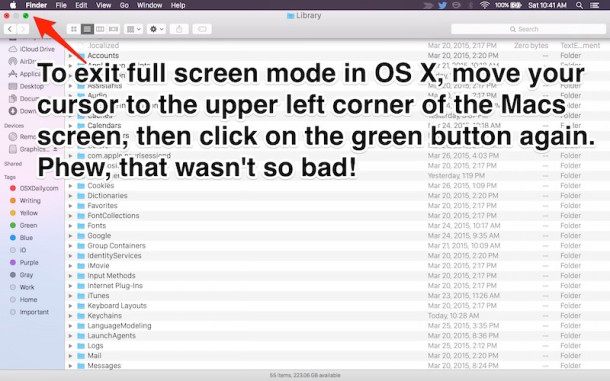
因此,如果您发现自己在 MacOS High Sierra、Sierra、El Capitan 或 Mac OS X Yosemite 中陷入全屏模式,现在您知道至少有两种解决方法。
也许未来版本的 Mac OS X 将允许用户手动调整绿色最大化按钮的行为,而无需依赖 Option+clicking 或第三方实用程序,但现在,将光标向上发送或学习退出击键。
