使用现场测试模式以数字而非条形查看真实的 iPhone 信号强度

Field Test Mode 是 iPhone 的一项隐藏功能,可让您查看设备的技术细节,其中最有用的是显示为数字的真实手机信号强度,而不是传统的信号条或点。我们将向您展示如何进入现场测试模式,以及如何始终启用现场测试模式,以便能够看到来自 iPhone 的真实蜂窝信号,以左上角的数字表示。当然,我们还将向您展示如何读取数字,以便您了解良好的手机信号与不良信号接收的区别。完成该过程只需要一两分钟,如果您决定不想再看到这些数字,很容易恢复到正常信号指示器,所以即使它有点 iPhone 极客,也请尝试一下!
在 iPhone 上进入现场测试模式
这适用于任何 iPhone 型号和任何版本的 iOS,除了最原始的:
- 打开“电话”应用,就像您要拨打普通电话一样
- 使用 iPhone 键盘拨打 *3001#12345#* 并点击“通话”按钮

您会立即在左上角看到信号编号,您可以点击菜单来发现其他随机特征和信息,这些特征和信息通常在单元技术人员和现场操作员之外毫无意义。如果您点击主页按钮,您将退出现场测试,信号指示器将返回点或条而不是信号编号,但也很容易始终看到数字,如下所述。
启用信号编号作为接收指示器而不是信号条/点
要始终看到信号编号而不是信号条或点,您将使用 Force Quit app function 在 Field Test 打开时杀死它:
- 拨打 *3001#12345#* 并点击“呼叫”(如果您尚未这样做)以启动现场测试
- 现在按住电源按钮直到出现“滑动关机”消息,然后松开电源按钮并按住主页按钮直到现场测试退出
- 点击信号条或信号编号在两者之间切换
要移除点击开关信号指示器功能,您可以重启 iPhone 或返回现场测试并像往常一样关闭它。
在最新版本的 iOS 中,Field Test Mode 将信号“点”转换为信号编号,否则功能完全相同:
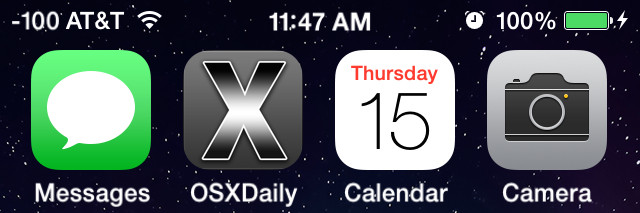
如何阅读现场测试信号指示器编号
这些数字并没有遵循对普通人来说很有意义的尺度,但数字越低(换句话说,越消极)信号越差,数字越高(消极程度越小)越好。
- 任何高于 -80 的都很好,将被视为满格
- 任何低于 -110 的值都不好,会被认为是很少的柱子
例如,-105 的信号比 -70 的信号要差得多。您通常会发现任何接近 -105 或更低的信号接收效果都相当差,而高于 -80 的信号通常是好的,如果您点击数字信号,它通常会显示为完整的条形。信号数字的整个范围从 -40 延伸到 -120,其中 -130 是几乎不可能看到的数字,因为它意味着没有接收,而 -40 将是你在手机信号塔旁边的强度。从技术上讲,这个数字一直到 -140,但你几乎看不到,因为它基本上意味着没有信号可言,大多数用户在切换到“无服务”之前会看到 -120 或 -130 ” 指示符。
一旦您掌握了读取数字的窍门,您会发现它更准确,并且更容易预测您何时可能挂断电话或开始收到不良信号或连接,这会产生奇怪的伪像和电话上的声音,通常在它开始切断甚至完全掉线之前。这通常在 -110 左右开始发生,然后如果它达到 -120 到 -130 则断开连接或完全调用。
如果您在使用它时遇到任何问题,或者您想在开始之前自己了解如何操作,请观看下面的视频:
<
这实际上是一个相当古老的隐藏功能,适用于任何运行 iOS 4.1 或更高版本的 iPhone,是的,包括 iOS 7.1.1 及更高版本,但由于几个 最近的 iPhone 提示 显示信号编号的屏幕截图。出于各种原因,基本上我们 OSXDaily 的所有人都在我们的手机上全时显示这些信号编号,因此您通常会在此处的文章中看到它们。
您可以单击下图进一步详细说明,这演示了在 iPhone 5s 上的 iOS 7.1 中启用的功能:
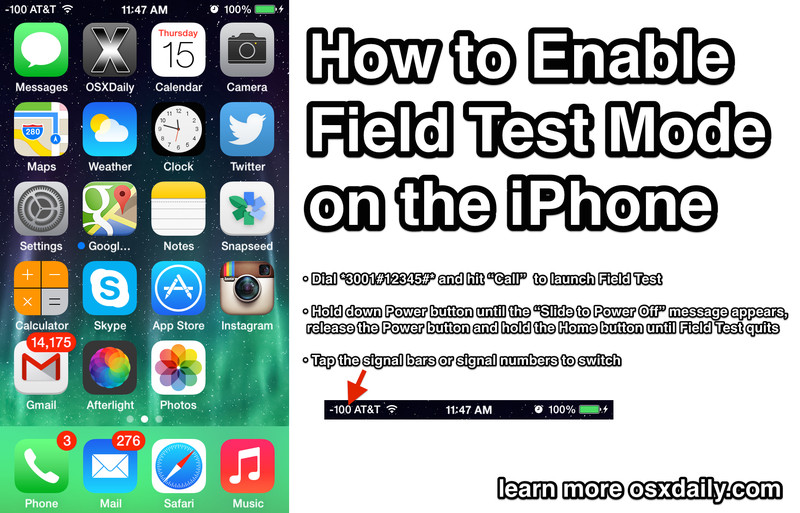 对于那些经常使用个人热点的人,或者只是对于我们当中的极客,测试移动下载速度会很有趣< a href="https://ipressx.com/test-compare-mobile-broadband-speeds-on-iphone-android-with-speedtest/">使用像 Speed Test 这样的应用程序,这些信号数字可见,因为它可以帮助找到最佳信号位置和设备放置以实现最佳速度。
对于那些经常使用个人热点的人,或者只是对于我们当中的极客,测试移动下载速度会很有趣< a href="https://ipressx.com/test-compare-mobile-broadband-speeds-on-iphone-android-with-speedtest/">使用像 Speed Test 这样的应用程序,这些信号数字可见,因为它可以帮助找到最佳信号位置和设备放置以实现最佳速度。
