如何使用搜索技巧在 Mac 上查找所有屏幕截图

您有没有想过快速找到您在 Mac 上的每个屏幕截图?使用鲜为人知的搜索技巧,您可以轻松列出 Mac OS 上的每个屏幕截图文件。更进一步,您还可以按屏幕截图中的名称、类型和日期进行搜索,所有这一切都可以通过使用带有特定搜索参数的 Mac Finder 搜索或 Spotlight 搜索功能来实现。
如果您的屏幕截图遍布 Mac 各处并隐藏在各种文件夹和目录中,这将是一个绝妙的技巧。当然,默认情况下屏幕截图会出现在用户桌面上,但这可以是 changed 并且随着时间的推移,它们很可能会像其他文件一样被移动,此时此搜索提示变得特别方便。
您可以从 Spotlight 或 Finder 搜索激活屏幕截图搜索,但 Finder 搜索可能更有用,因为您会看到更多数据,超出 Spotlight 中的小搜索查询返回限制。我们将向您展示使用任何一种方法在 Mac 上查找所有屏幕截图的对象。
如何使用 Finder 搜索在 Mac 上查找所有屏幕截图
从发现所有屏幕截图的基于 Finder 的搜索方法开始:
- 如果您还没有在 Mac OS 中使用 Finder
- 单击进入 Finder 搜索栏,或按 Command + F 调出 Finder 搜索功能
- 完全按照下面显示的方式输入以下屏幕截图搜索参数语法:
- 点击 Return 立即搜索并返回 Mac 上的所有屏幕截图文件
![]()

kMDItemIsScreenCapture:1

请注意,屏幕截图搜索语法必须与“kMDItemIsScreenCapture:1”完全相同,包括大小写。
如何在 Mac OS 中使用 Spotlight 查找屏幕截图
您还可以在 Mac 上的 Spotlight 中使用“kMDItemIsScreenCapture:1”作为搜索参数。
- 在 Mac OS 中的任何位置按 Command + 空格键调出 Spotlight
- 准确输入以下搜索参数语法:
- 要查看更多结果,请单击“在 Finder 中显示全部”
kMDItemIsScreenCapture:1

Spotlight 还允许您搜索屏幕截图但添加名称,Spotlight 中此类搜索的语法如下所示:
名称:ExampleName kMDItemIsScreenCapture:1
用您希望搜索屏幕截图文件类型的文件名中的术语替换“ExampleName”。
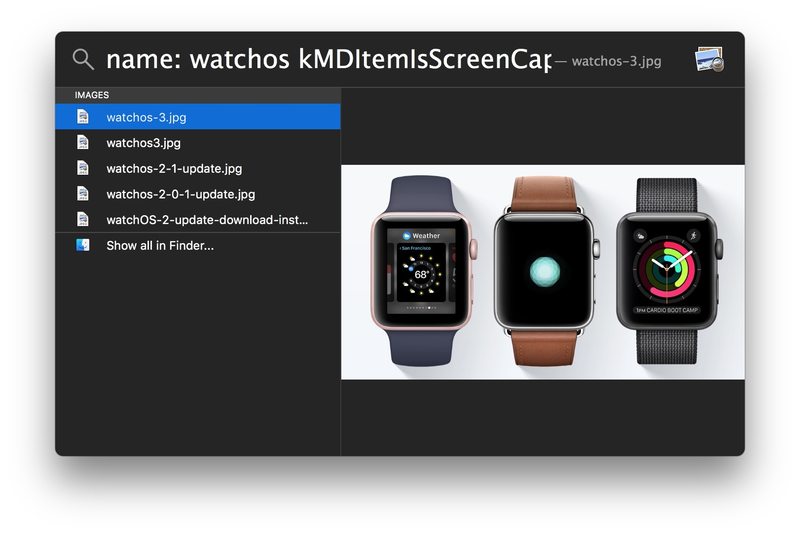
如果你想进一步缩小文件格式,你也可以使用“kind: jpeg”或“kind: png”,如果你自己转换文件或者你在某些时候更改了 Mac 上的屏幕截图图像文件格式。
有许多其他有趣的 Spotlight 搜索运算符可在 Mac 上使用,如好吧,但是这个对于我们这些无论出于何种原因拥有并维护许多屏幕截图的人来说特别有用。
顺便说一句,如果您发现自己经常使用此搜索参数来缩小 Mac 上的屏幕截图,您可能希望将搜索保存为智能文件夹,以便随时轻松检索屏幕截图文件的内容,有点像 iOS Photos Screenshots 相册 的工作方式。智能文件夹技巧可以让更改屏幕截图保存在Mac 不太重要,但如果您不希望它们弄乱桌面,您可能仍希望这样做。
“kMDItemIsScreenCapture:1”的语法有点复杂,不太好记,但也许未来版本的 MacOS 和 Spotlight 会添加一个“kind: screenshot”参数作为搜索功能,目前还没有。同时,尽量记住“kMDItemIsScreenCapture:1”,或者保存搜索并在需要时引用它。
@jnadeau 在 Twitter 上指出了这个很棒的屏幕截图搜索技巧,为他们的发现干杯!
