如何在 macOS 上查找、删除和管理 Wi-Fi 网络密码
![]()
您曾经连接过并输入过密码的每个 Wi-Fi 网络最终都会被隐藏起来。您可以在 macOS 12 Monterey 和早期版本的 macOS 中查看这些条目并删除它们:
- 在系统偏好设置 > 网络中,选择左侧列表中的 Wi-Fi 接口。
- 点击”高级”。
- 在”Wi-Fi”标签中,选择”首选网络”下的一个条目。
- 点击减号 (-) 图标。
- 出现确认删除的提示。在 Mac 上启用 iCloud 钥匙串后,它会警告您该条目将从所有链接的设备上删除。
- 点击”删除”。
如果您想知道这些网络的密码,您也并非完全不走运。启动应用程序 > 实用程序 > 钥匙串访问,确保在左侧钥匙串列表中选择登录钥匙串,然后在右上角的搜索字段中输入名称的任意部分。您还可以输入”AirPort”来查找所有存储的 Wi-Fi 网络密码——出于怀旧和向后兼容性的考虑,Apple 仍然使用该标签。
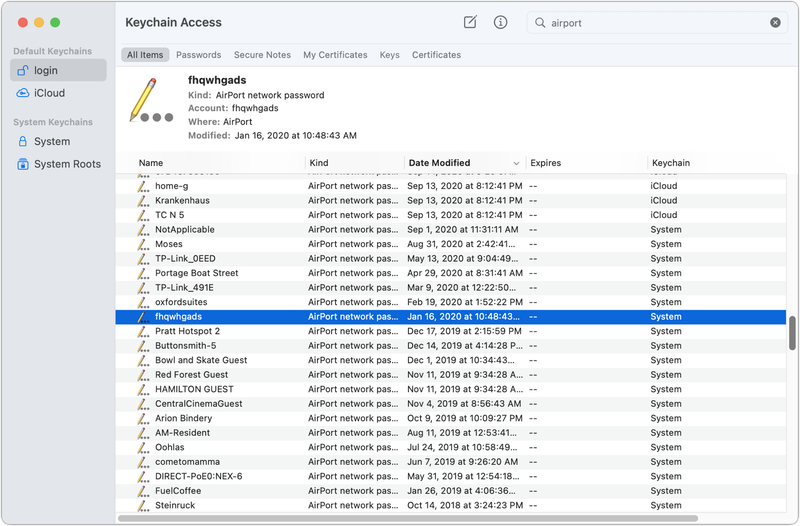 您可以通过钥匙串访问实用程序找到您的 Wi-Fi 网络密码。
您可以通过钥匙串访问实用程序找到您的 Wi-Fi 网络密码。
要检索其中一个网络的密码,请按住 Control 键单击该条目并选择”复制密码”,或者双击该条目并选中”显示密码”框。系统会提示您输入管理员登录名和密码;输入它并单击”允许”。第一个选项复制它;第二个让您查看并复制它。
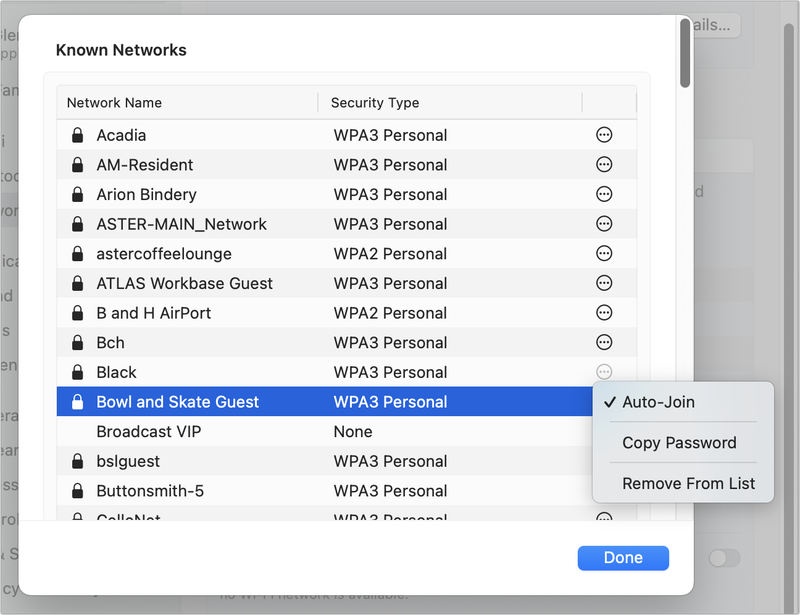 在 Ventura 中,您可以直接在系统设置中复制密码。
在 Ventura 中,您可以直接在系统设置中复制密码。
在即将发布的 macOS 13 Ventura 中,这将变得更加容易,目前正处于 Beta 测试阶段,包括可供任何 Mac 用户使用的公开 Beta 版。在文图拉:
- 打开系统设置 > 网络。
- 在 Wi-Fi 条目下,点击”高级”。
- 点击网络名称右侧的更多 (…) 图标,然后选择复制密码。
您还可以在此处删除条目,方法是单击”更多”图标,选择”从列表中删除”,单击”删除”进行确认,然后使用 Touch ID 或管理员密码进行身份验证。
将于今年晚些时候发布的版本 16 首次在 iOS 和 iPad 中允许访问存储的 Wi-Fi 网络条目。以前,您只能与存储的网络条目进行交互,例如在连接到网络时通过点按”忘记此网络”将其删除。
在 iOS 16/iPadOS 16 中:
- 转至”设置”>”Wi-Fi”。
- 点击右上角的新”编辑”按钮。
- 根据具体情况,使用 Touch ID、Face ID 或您的密码进行身份验证。
您现在可以点击红色减号圆圈图标来删除网络(并确认其删除)。或者点击信息图标以获取完整的网络设置。查看网络详细信息时,点击”密码”字段,然后点击出现的弹出项目中的”复制”,密码将被复制到剪贴板。
完成管理或查看网络后,点击网络列表中的”取消”(如果您未进行任何更改或想要恢复这些更改)或”完成”(接受任何更改)。
询问 Mac 911
我们整理了最常被问到的问题列表,以及答案和专栏链接:阅读我们的超级常见问题解答,看看您的问题是否得到解答。如果没有,我们总是在寻找新的问题来解决!通过电子邮件将您的信息发送至 mac911@macworld.com,包括适当的屏幕截图以及您是否希望使用您的全名。并非所有问题都会得到解答,我们不会回复电子邮件,也无法提供直接的故障排除建议。
