如何在 iOS 13 和 iOS 12 的消息中找到“详细信息”按钮
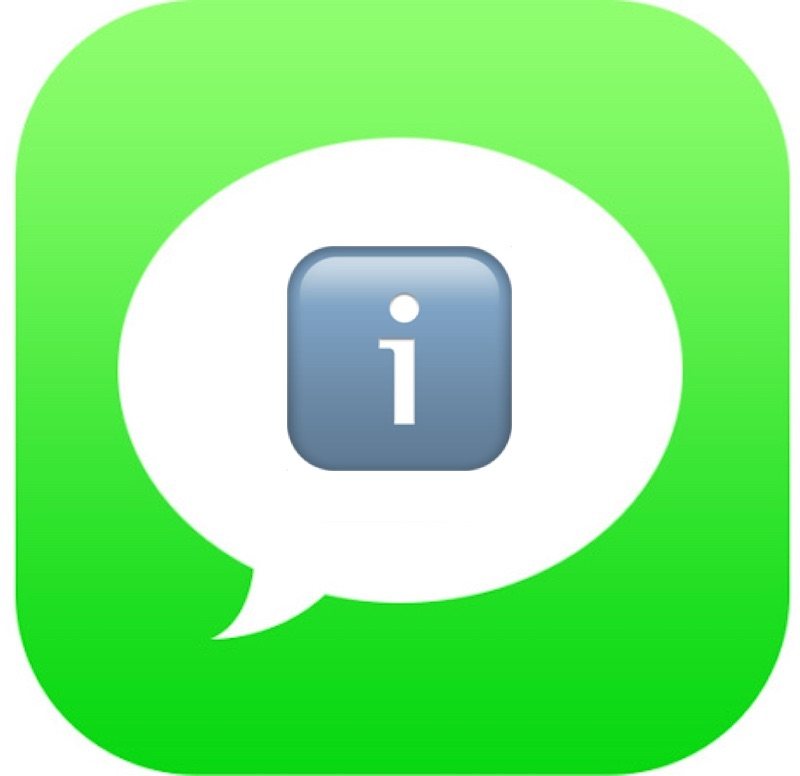
如果您已更新到 iOS 13 或 iOS 12,您可能想知道 iPhone 或 iPad 信息中的详细信息“(i)”小按钮去哪儿了?消息线程中的“i”信息按钮过去总是在 iPhone 或 iPad 消息对话线程的右上角可见,点击后您会进入“详细信息”屏幕,其中包含有关消息线程的更多信息包括有关联系人的详细信息、快速呼叫或 FaceTime 联系人、发送和与他们共享位置、隐藏警报和调整阅读回执行为、查看附件和图像等功能。与 iOS 12 中的各种其他变化一样,对话详细信息和“i”信息按钮已移至 iOS 12 的“消息”应用中。
如果您找不到用于获取消息对话详细信息的小“i”信息按钮,请继续阅读以了解在哪里可以找到丢失的“i”按钮,以便在“详细信息”屏幕上获取更多对话信息和选项在 iOS 12 和 iOS 13 的消息中。
如何在手机或 iPad 上的 iOS 12+ 消息中找到信息/详细信息按钮
在 iOS 12 或更高版本的 iPhone 和 iPad 中访问“信息”按钮和详细信息屏幕是相同的,这里是查看位置:
- 像往常一样在 iOS 12 中打开“消息”应用,然后打开任何消息线程或对话
- 在屏幕的最顶部找到联系人姓名和图标,然后点击右侧的微小浅灰色“>”按钮
- 这将在 Message 对话线程中显示三个附加选项:音频、FaceTime 和“信息”——后一个选项与“(i)”信息按钮相同,该按钮过去一直在 Message 应用中醒目可见,所以点击它以查看该特定线程的消息对话详细信息
- 执行您在“信息”部分查找的任何操作,然后点击“完成”退出“消息线程对话详细信息和信息”部分
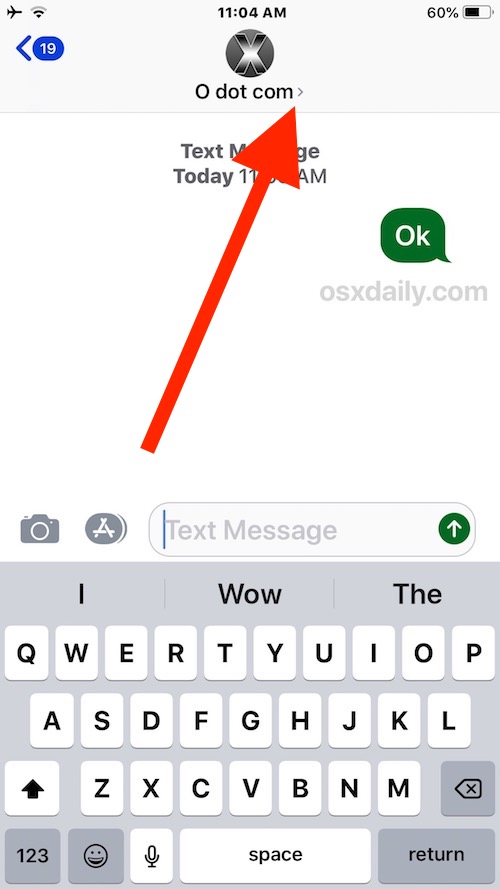
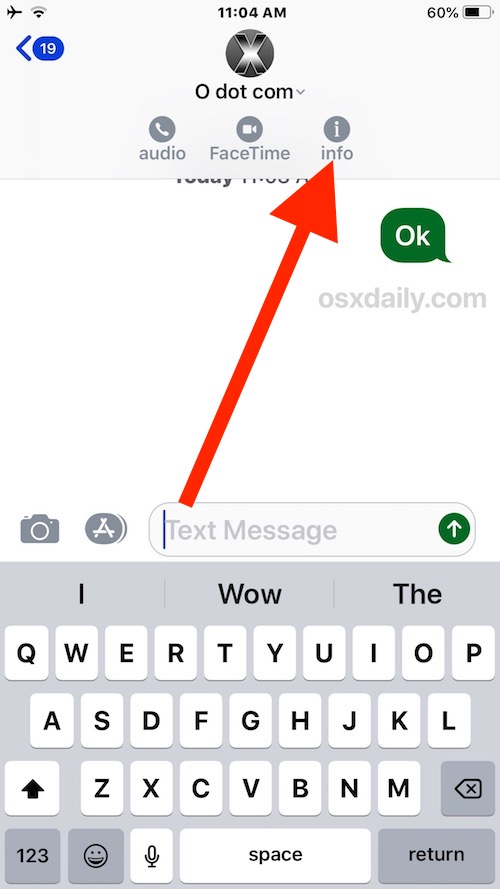
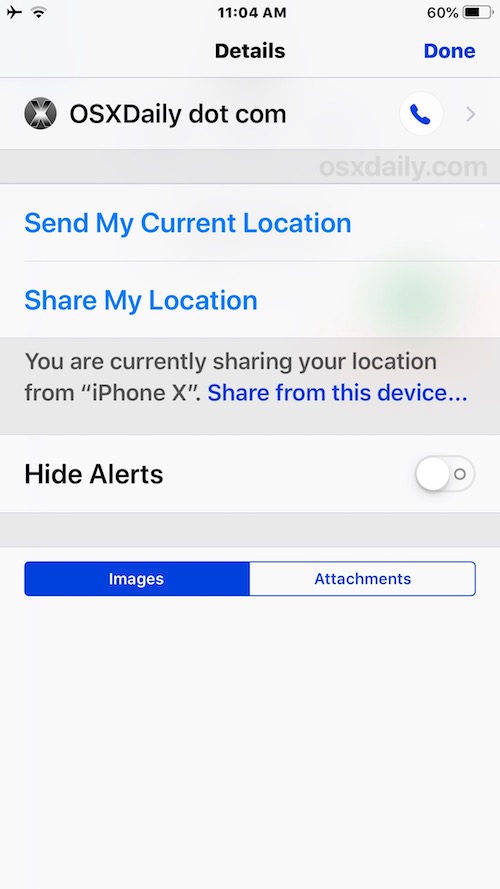
这些步骤与在运行 iOS 12 的 iPhone 或 iPad 上的任何消息应用线程或对话中查找信息/详细信息按钮相同。
如果您无法自己找到它,请不要难过。点击联系人姓名不一定看起来像一个按钮,但它确实是,消息线程顶部联系人姓名正下方出现的三个按钮选项和浅灰色文本很容易被忽略,因此如果您忽略了你可能并不孤单。请记住点击联系人姓名,然后点击接下来出现的“信息”按钮。
下面的动画 GIF 图像演示了点击联系人姓名,然后显示“信息”按钮以获取有关特定消息线程的详细信息:

将此功能更改为 iOS 12 中现在的方式的一个好处是,显示“信息”按钮的相同技巧现在也让用户可以非常快速地直接从主屏幕上立即呼叫或 FaceTime 联系人消息线程屏幕。
这种变化相当微妙,许多 iPhone 和 iPad 用户甚至可能没有注意到这种变化,至少在他们开始寻找如何访问对话详细信息以及有关联系人或话题的信息之前(例如,如果他们要去在 iOS 中将消息群组对话静音 或 在 iOS 中进行群组消息对话,从繁忙的对话中获得一些平静和安静)。
也许值得注意的是,这并不是 Apple 第一次更改此消息面板,在以前的 iOS 版本中,它曾经在任何消息对话的右上角可见,作为“i”按钮或作为“详细信息”按钮。这种新变化使初始消息对话屏幕更加简约,特别是如果您隐藏消息应用程序图标栏 充满了五颜六色的按钮和图标。
访问信息中的详细信息/信息按钮并不是信息或 iOS 12 和 iOS 13 引入的唯一界面和可用性变化。另一个让一些用户感到困惑的细微变化是 如何访问照片并从 iOS 12 中的消息发送图片,现在隐藏在消息应用栏中,以及另一个可用性导致一些混乱的变化是 如何在 iOS 12 中翻转 FaceTime 摄像头的新方法在 iPhone 或 iPad 上,在进行中的 FaceTime 通话期间,翻转摄像头按钮现在隐藏在附加选项按钮后面。
无论如何,如果您对自 iOS 12 及更高版本以来“详细信息”或“信息”按钮在消息对话中的位置感到困惑,现在您知道了!只需点击消息线程屏幕顶部的联系人姓名,您就会找到您要查找的内容。
