使用搜索在 Mac OS X 中查找大文件
![]()
如果您以前从未使用过 Mac 搜索功能的这些特定功能,您会发现这很简单,只需按照以下步骤根据文件和项目的大小定位文件和项目即可。
如何在 Mac 上根据文件大小查找项目
这适用于在所有版本的 Mac OS X 中定位大文件和项目:
- 在 Mac OS 桌面上,打开任何新的 Finder 窗口到任何文件目录(“最近”* 除外)
- 按 Command+F 调出搜索
- 点击“种类”过滤器并选择“其他”,然后从属性列表中选择“文件大小”
- 点击第二个过滤器并选择“大于”
- 在第三个空格中,输入大小以搜索大于(例如:100)的任何内容,然后选择 KB、MB 或 GB 作为最终过滤器
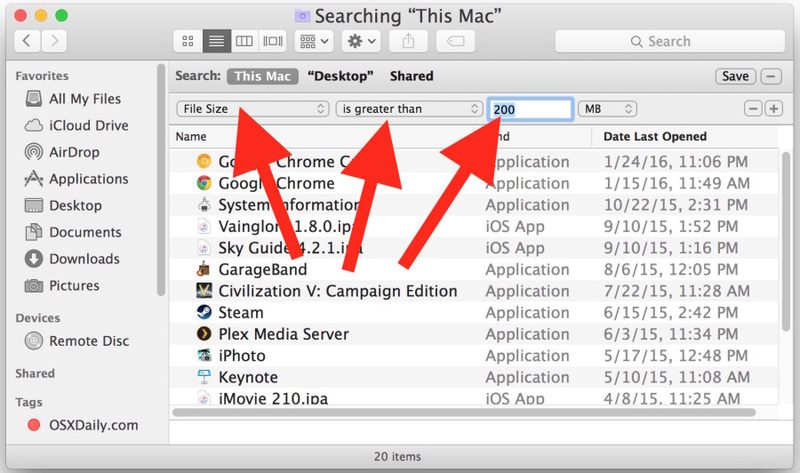
当在硬盘驱动器上发现任何大于指定文件大小的文件时,下面的文件和应用程序列表将自动更新。如果您得到的结果有限,请确保选择了“This Mac”,不过您也可以使用搜索限制器来查找包含在单个文件夹或用户目录中的大文件。
此功能在所有版本的 MacOS 和 Mac OS X 中都是相同的,无论版本、命名和拼写约定如何。

想经常使用这个功能来追踪大文件吗?单击右上角的“保存”按钮,您会将文件大小搜索变成一个智能文件夹,可以从侧边栏轻松访问该文件夹,以便将来检索,而且该文件夹将不断更新大文件,使其成为一种非常有用的方式,可以立即找到 Mac 上的任何大件物品。
![]() 不要错过这些在任何 Mac 上释放磁盘空间的技巧。即使您并不迫切需要更多磁盘容量,也可以保证您可以使用该列表中的一两个技巧来查找和恢复一些磁盘容量。
不要错过这些在任何 Mac 上释放磁盘空间的技巧。即使您并不迫切需要更多磁盘容量,也可以保证您可以使用该列表中的一两个技巧来查找和恢复一些磁盘容量。
一个非常常见的巨大文件坑是用户 下载文件夹,其中通常包含 .dmg .zip 和其他早已被遗忘的下载项目,所以如果您使用文件大小搜索并发现该目录占用了大量磁盘空间,或者至少,请不要感到惊讶,是许多大文件的主要位置。通常情况下,该目录可以被清除而影响很小,但在进行如此激烈的操作之前,您需要确认内容以及将它们保留在自己身边的必要性。
* 注意:如果您在最新版本的 MacOS 中使用此功能,并且打开“最近”文件夹的 Finder 窗口,您将需要开始搜索文件名,然后单击 + 按钮,然后才能访问搜索过滤器。您可以通过转到 Recents 文件夹以外的任何其他目录来避免该额外步骤。
您如何看待这种强大的搜索功能,能够根据大小定位文件,以及在 Mac 上查找大文件?在评论中让我们知道您的经历。
