如何从 iPhone 或 iPad 查找路由器 IP 地址

在 iOS 中获取连接的路由器或默认网关的 IP 地址非常简单,因此如果您发现自己在使用 iPhone、iPad 或 iPod touch 的情况下需要获取连接的路由器或网关地址,您不必离开 iOS 即可执行此操作。这对于网络目的经常是必需的,可能是为了访问路由器管理设置页面或手动配置一些网络选项。
您会发现您可以通过 iOS 中的已连接设备网络设置轻松检索所需的 IP,请继续操作,我们将向您展示查找位置。
这可能不言而喻,但您必须加入 wi-fi 网络才能工作,如果设备未连接到网络,那么首先就没有路由器或网关地址可供检索.
在 iOS 中获取路由器/网关 IP 地址
这与在每个 iOS 设备(无论是 iPhone、iPad 还是 iPod touch)上查找路由器 IP 相同,因此加入网络然后执行以下操作:
- 在 iOS 中打开“设置”应用并转到“Wi-Fi”部分
- 找到当前连接的 Wi-Fi 网络的名称,然后点击名称旁边的 (i) 蓝色信息按钮
- 在“路由器”的 IP 地址部分下查找 – 旁边的数字是该路由器或网关的 IP 地址
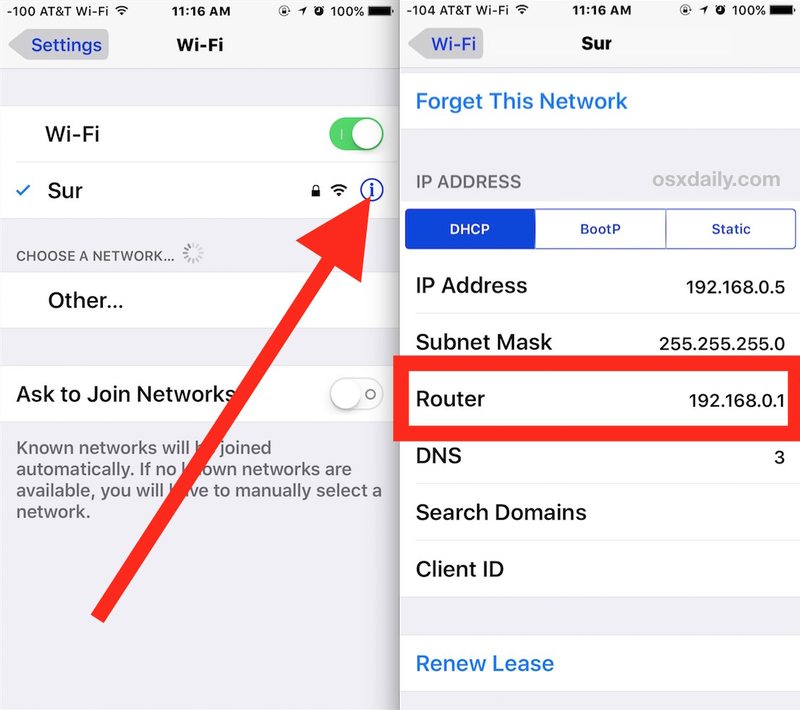
出于多种原因,这可能是有用的知识,特别是对于网络目的,例如在通过基于 Web 的管理员工具配置路由器以更改 WPA2 密码或 DHCP 信息或设备广播名称时。此外,如果当前连接的设备加入了您想要与其他用户共享但不知道路由器 IP 地址的网络,或者如果 SSID 未知,因为它是 隐藏且必须通过 SSID 或 IP 直接加入。如果您出于网络管理目的需要路由器 IP,只需复制地址并切换到 Safari,然后输入 IP 作为 URL,您就可以在其中访问该路由器管理面板。一些路由器管理设置针对移动设备进行了优化,而另一些则没有,这往往取决于路由器本身的制造商。

iOS 中的这个相同的 Wi-Fi 网络设置屏幕也是您可以发现设备特定 IP 的地方地址,更改 DNS 设置,续订 DHCP 租约 , 为设备设置手动静态 IP,并执行许多其他网络特定操作。虽然普通的 iPhone 或 iPad 用户可能不需要经常访问这些数据,但它对高级用户以及系统和网络管理员来说非常有用。

如果出于某种原因这不是一个选项,iOS 网络扫描器,例如 FING也有帮助。当然,您也可以也在 Mac 上查找路由器 IP,并假设设备是连接到同一个网络,路由器 IP 将始终与同一网络上的其他硬件相同,并且使用同一个网关访问 LAN 或外部世界。
