AirDrop 没有出现在 iOS 控制中心?这是简单的修复

AirDrop 是适用于 iOS 和 Mac OS 的出色文件共享协议,允许用户在 iPhone、iPad、iPod touch 和 Mac OS X 之间快速轻松地来回发送文件、照片、联系人和其他数据。但有时AirDrop 根本不会出现在 iOS 中,这显然会阻止该功能共享任何内容,更不用说找到可以与之共享的人了。 AirDrop 功能未显示在控制中心是 iOS 中 AirDrop 最常见的问题之一,但通常很容易解决。
我们假设您的 iPhone、iPad 或 iPod touch 运行的是最新版本的 iOS,如果不是,您应该先更新它,然后转到“设置”>“通用”>“软件更新”,因为 iOS更新经常解决错误,同时还确保与运行相同版本的其他设备更好地兼容。为了使用 AirDrop 获得最佳效果,您通常希望每台设备都运行适用于它的最新版本的系统软件。
修复 AirDrop 在 iOS 控制中心不显示的问题
AirDrop 不可见有几个潜在原因,如果您最近将 iPhone 或 iPad 更新到新版本的 iOS,您可能会发现 AirDrop 被隐藏而不是丢失。从 iOS 11 开始,AirDrop 现在隐藏在其他网络选项的后面,换句话说,AirDrop 在那里但它是隐藏的,因此要显示 AirDrop,您必须执行以下操作:
- 打开控制中心并查找您的 Wi-Fi 和蓝牙图标
- 用力按下控制中心的网络面板以显示其他网络选项,包括 AirDrop
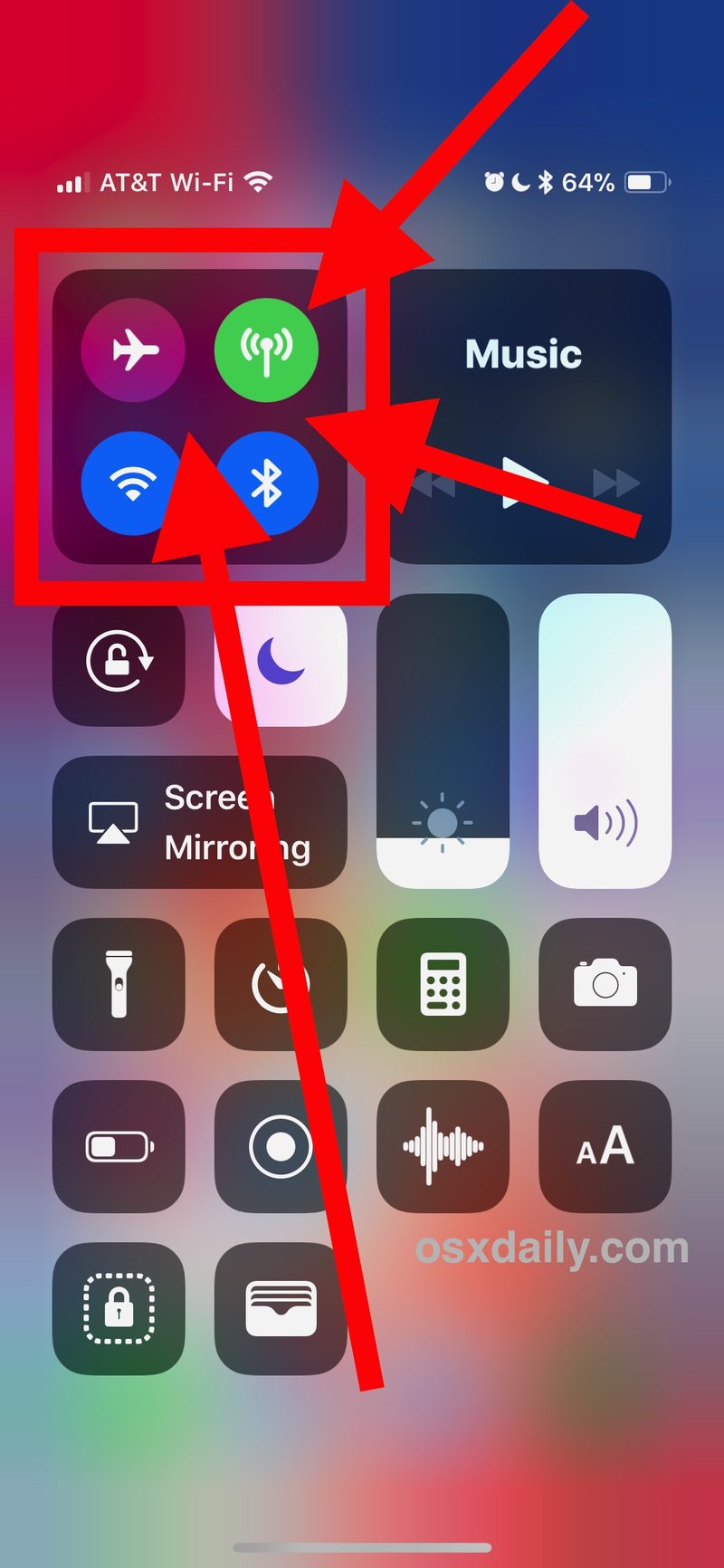
这让许多用户对新的 iOS 版本感到困惑,但您可以在 iOS 11 控制中心找到 AirDrop,并在网络按钮上使用这种硬按技术。
从 iOS 控制中心修复 AirDrop 丢失
假设您尝试了上述技巧但仍然没有找到 AirDrop,或者您使用的是 iOS 的旧版本并且您没有在控制中心找到 AirDrop,并且假设您的设备和 iOS 版本像任何现代版本一样支持 AirDrop ,这是当 AirDrop 在 iOS 控制中心内的 iPhone、iPad 或 iPod touch 上未显示时下一个最常见的解决方案:
- 在 iOS 中打开“设置”应用程序并转到“常规”
- 现在转到“限制”并根据要求输入设备密码
- 查看“AirDrop”的限制列表,确保开关切换到 ON 位置
- 退出设置并再次打开控制中心,AirDrop 将可见
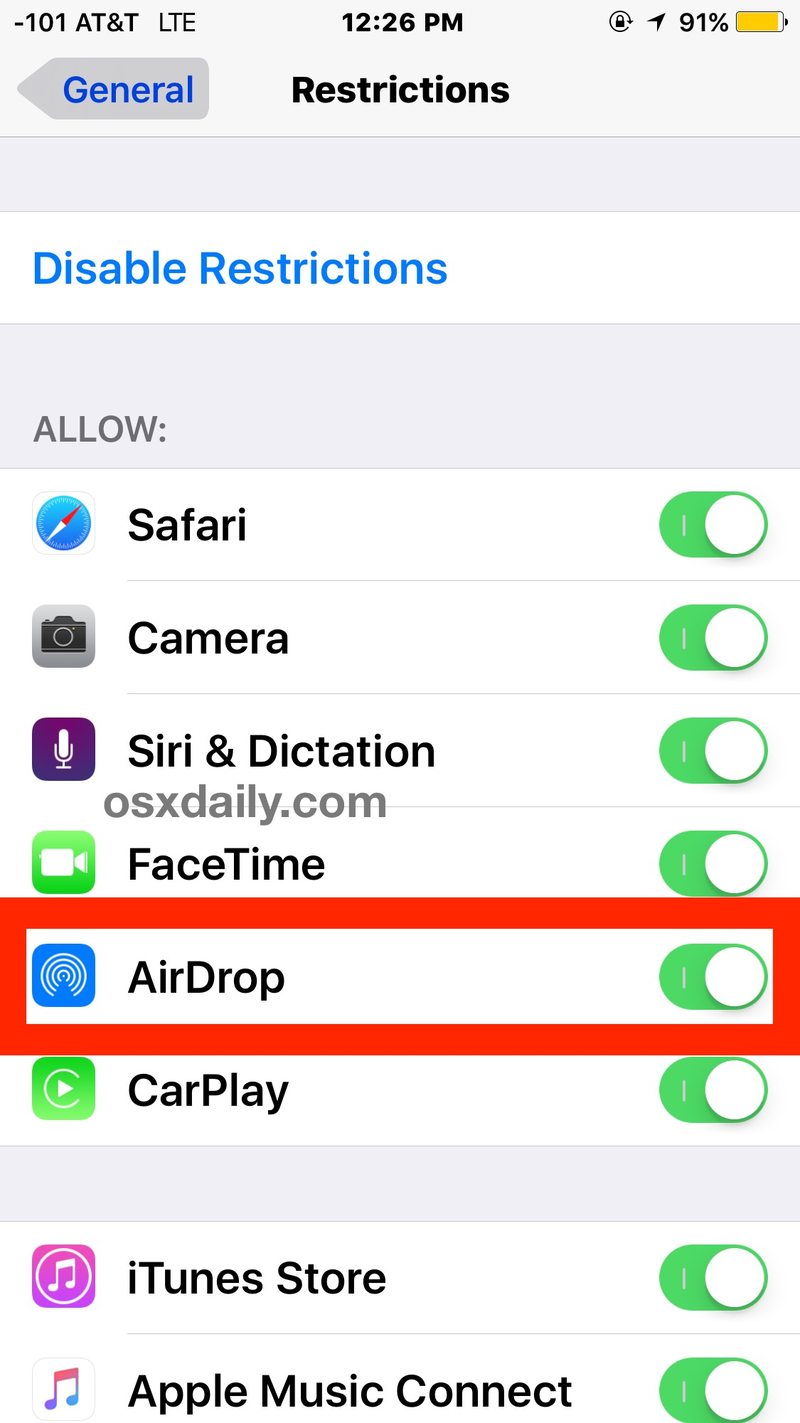
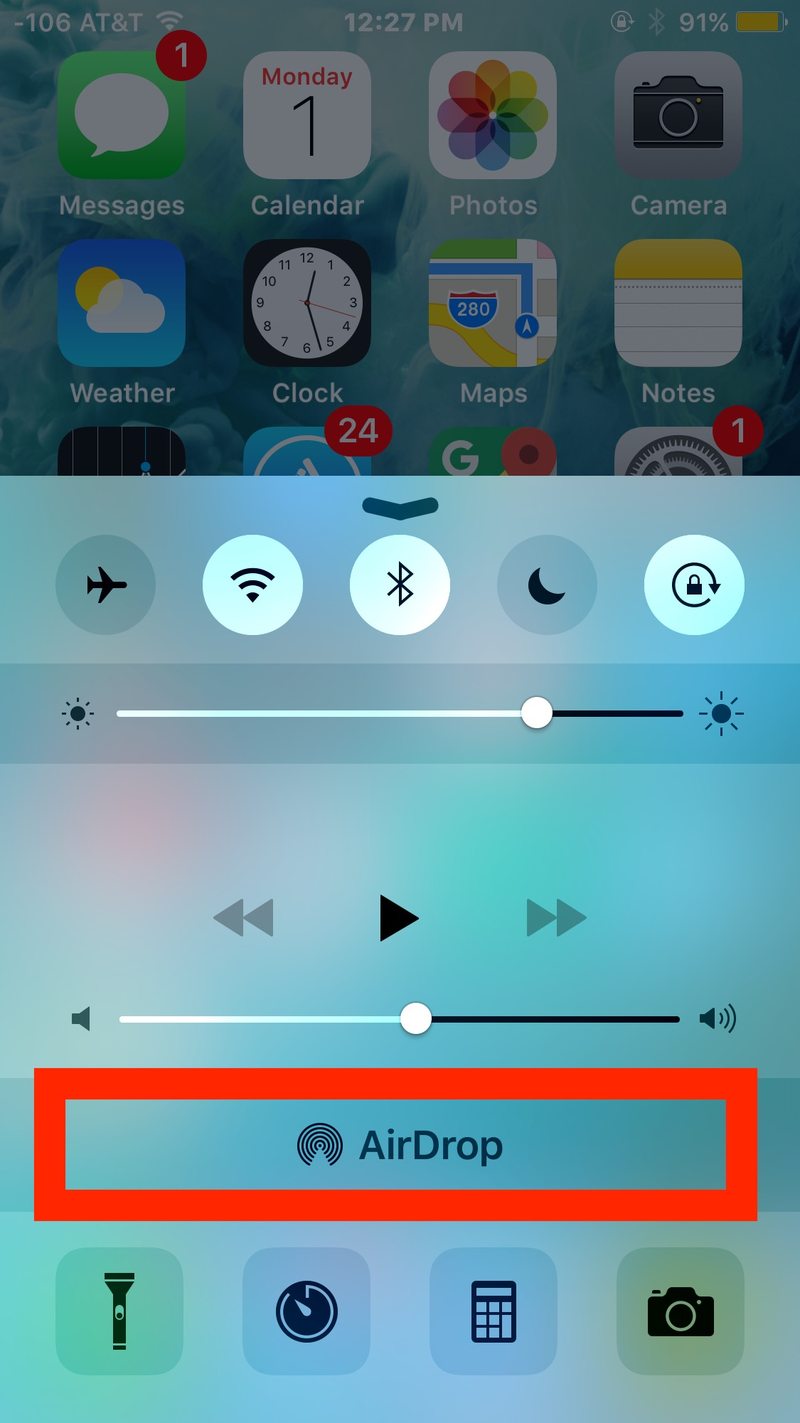
这是之前和之后,在 AirDrop 未显示之前因此根本无法工作(因为它未启用),而在 AirDrop 不再受限之后,因为该功能已有效启用并且现在允许按预期工作:
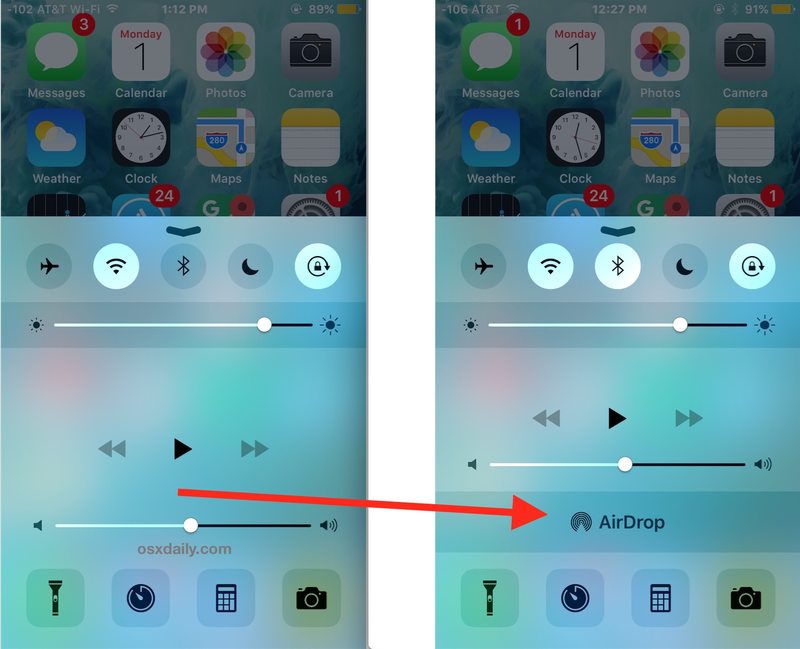
现在返回控制中心,打开该功能,AirDrop 应该可以顺利进行共享。如果您出于隐私目的将 AirDrop 设置为仅限联系人,您可能需要将 AirDrop 切换为“所有人”暂时模式,这样它就不会有问题找到附近的人。
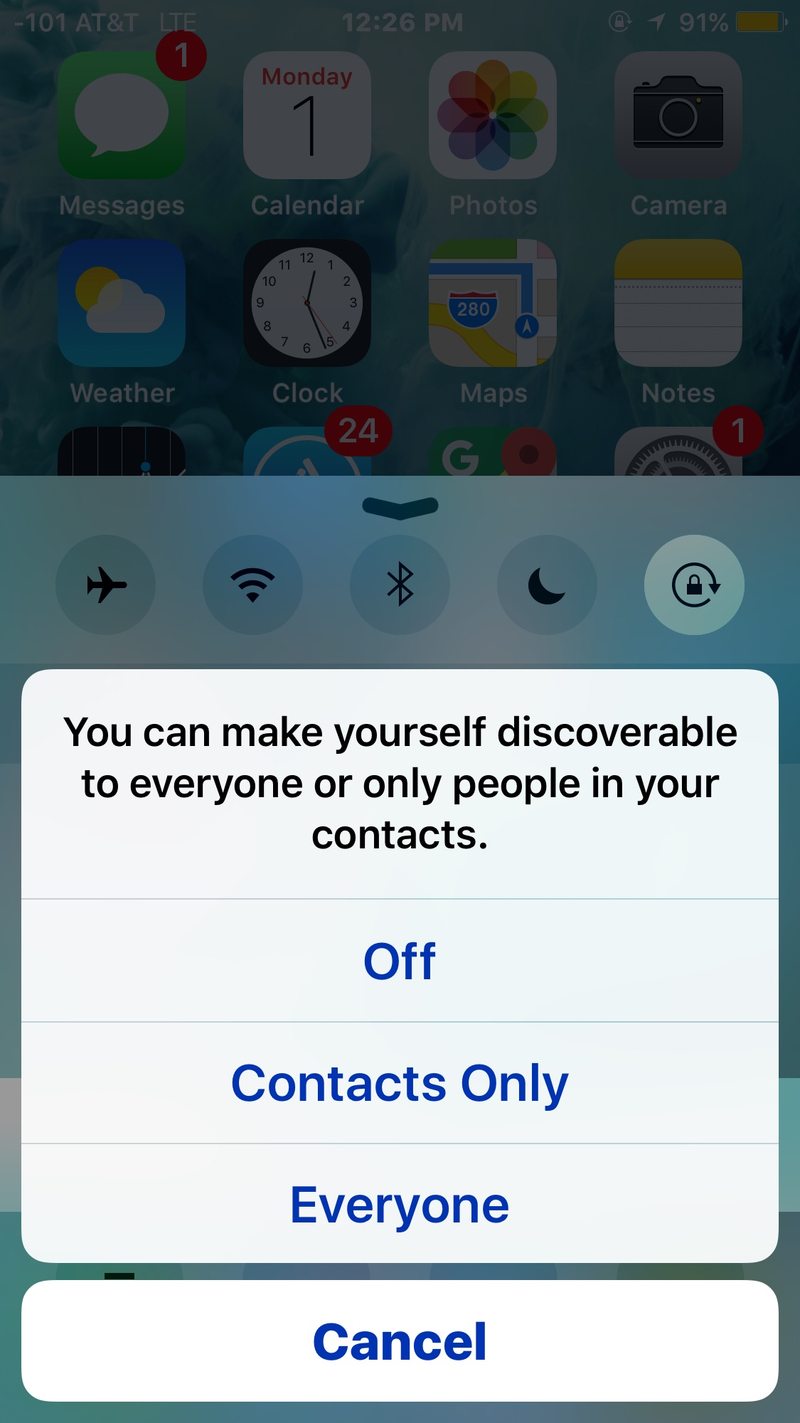
请务必在使用完后再次关闭 AirDrop 或返回“通讯录”。
有时用户可能需要重启 iPhone、iPad 或 iPod touch 才能让 AirDrop 在执行此操作后始终显示,但它应该立即出现而无需系统重启。你可能想知道如果你没有禁用 AirDrop 的功能,为什么 AirDrop 会出现在限制部分,但对此并不总是有明确的答案,而且我已经看到多个 iOS 设备在 iOS 中有效地禁用了 AirDrop打开限制。只需将其关闭即可让 AirDrop 出现在控制中心,并在大多数情况下再次用于共享。
还有其他适用于 iPhone、iPad 或 iPod touch 的 AirDrop 技巧吗?让我们在评论中知道。
