修复 Mac 上的“蓝牙不可用”错误
 蓝牙向下钻取时将显示“未找到信息”。这表明一个比蓝牙设备更复杂的问题 反复或随机断开与 Mac 的连接,这通常通过关闭/打开功能或更换设备来解决电池。
蓝牙向下钻取时将显示“未找到信息”。这表明一个比蓝牙设备更复杂的问题 反复或随机断开与 Mac 的连接,这通常通过关闭/打开功能或更换设备来解决电池。
解决此问题后,您会发现“不可用”错误通常可以通过一个相当简单的过程来解决,即转储蓝牙首选项并将设备再次与 Mac 配对,但有时可能需要硬件特定的 SMC 重置以及。
1:删除蓝牙首选项并关闭 Mac
首先,删除蓝牙 plist 文件并让 Mac 创建一个新文件:
- 关闭系统偏好设置和/或任何试图通过 Mac 使用或配置任何蓝牙设备的应用
- 在 Mac OS X Finder 中,按 Command+Shift+G 调用“转到文件夹”并输入以下路径:
- 找到名为“com.apple.Bluetooth.plist”的文件并将其删除(您可能还会看到一个 com.apple.Bluetooth.plist.lock 文件,如果是,请将其删除)——这是一个系统文件夹,因此您需要使用管理员用户进行身份验证
- 前往 Apple 菜单并选择“关机”以关闭 Mac
- 等待一分钟左右,然后再次启动 Mac
- 前往蓝牙菜单或系统偏好设置面板以重新同步您的硬件
/Library/Preferences/
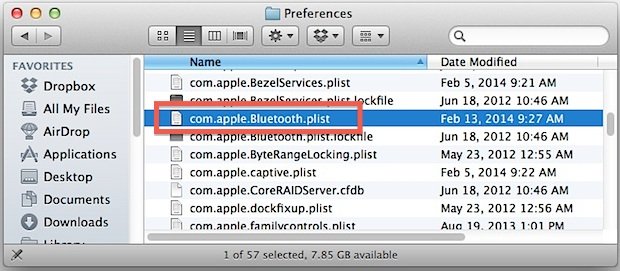
(注意这是 /Library/Preferences/ 而不是 ~/Library/Preferences/)
如果这只是一个损坏的 plist 文件的问题,这大概可以解决问题。是的,关闭 Mac 并保持关闭状态约一分钟,不要简单地重新启动。为什么在这里关闭它而不是重新启动是不完全清楚的,但在谷歌搜索了一下之后,这似乎是一种普遍存在的情况。
Mac 再次启动并运行后,蓝牙现在应该可以正常工作,“不可用”消息应该从蓝牙菜单、系统偏好设置面板和系统概要文件实用程序中消失。如果没有,您可以尝试下一步重置 Mac SMC。
2:重置SMC和电源功能
如果不先破坏蓝牙首选项 plist 文件,请不要直接跳到这里,有报告称用户必须执行这两个操作才能让蓝牙硬件再次运行。
重置系统管理控制器会转储许多核心硬件设置和电源功能,通常可以解决一些随机硬件问题可能弹出 在 各种 Mac 上。
重置 SMC 的确切过程因硬件而略有不同,因此 MacBook、MacBook Air、MacBook Pro、iMac 和 Mac Mini 的完成过程都略有不同。与其在此处重复完整列表,不如前往 在此处阅读我们的指南或按照 Apple 的说明完成工作.
启动 Mac 后,重新启用蓝牙并照常配对设备。
蓝牙仍然不可用?仍然没有找到蓝牙硬件?
如果您删除了 plist 并重置了 SMC,发现蓝牙在 Mac 上仍然无法正常工作,那么您可能遇到了实际的硬件问题。这种情况相当罕见,通常不会随机发生,但可能会在计算机或硬件掉落或接触水后发生。无论如何,如果您仍然遇到问题,是时候走官方路线并联系 Apple 支持或前往 Genius Bar,他们将能够运行一些较低级别的诊断测试以确定发生了什么并获得事情再次定位。
